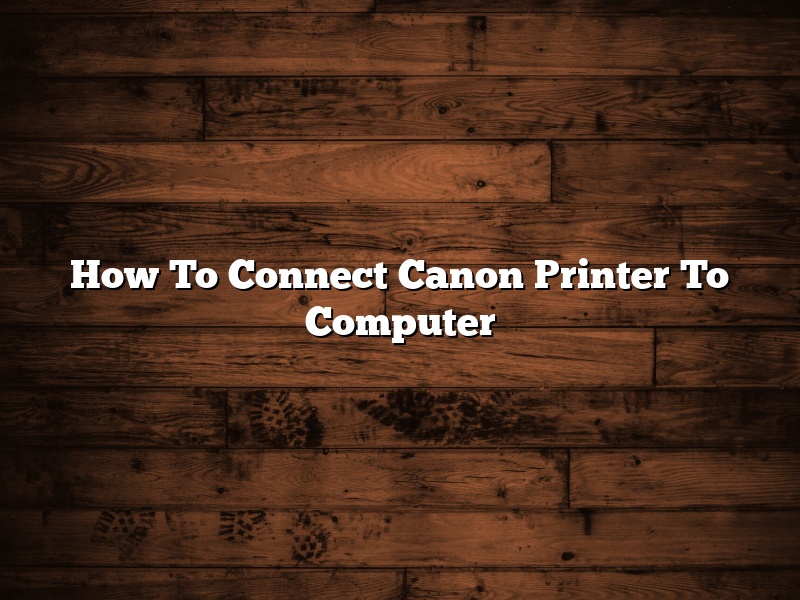Are you having trouble connecting your Canon printer to your computer? Worry not, this article is here to help!
In order to connect your Canon printer to your computer, you will need to have the following items:
-The printer itself
-A computer with a USB port
-A USB cable
Once you have all of these items, follow these simple steps:
1. Connect the printer to the computer using the USB cable.
2. Turn on the printer.
3. Turn on the computer.
4. The printer should automatically install the drivers. If it doesn’t, you can install them manually by going to the Canon website and downloading the latest drivers for your printer model.
5. Open the printer software and test the printer.
If you are still having trouble connecting your printer to your computer, please contact Canon’s customer service for assistance.
Contents
- 1 How do I connect my Canon printer to my computer wirelessly?
- 2 Why is my Canon printer not connecting to my computer?
- 3 How do I get my computer to recognize my wireless printer?
- 4 How do I connect wirelessly to my printer?
- 5 How do I connect my printer to my computer wirelessly?
- 6 How do I make my Canon printer discoverable?
- 7 Why is my computer not finding my printer?
How do I connect my Canon printer to my computer wirelessly?
Canon printers are some of the most popular printers on the market, and many users want to know how to connect them to their computers wirelessly. Fortunately, it’s a relatively easy process, and this article will walk you through it.
Before you begin, make sure that both your computer and your printer are turned on and that your printer is connected to the same network as your computer. If you’re not sure how to do this, your printer’s user manual should provide instructions.
Once your devices are connected, open your web browser and go to Canon’s website. (You can also Google “Canon printer setup” to find the website.) Select your printer model from the list, and the website will provide step-by-step instructions for connecting your printer to your computer.
Generally, you’ll need to download a driver for your printer and then install it on your computer. After the driver is installed, you can open your printer’s settings and select the “Wireless” option. The website will provide a unique PIN that you’ll need to enter into your printer’s settings.
Once the PIN is entered, your printer will be connected to your computer wirelessly and you’ll be able to print documents and photos without having to plug in any cables. Enjoy!
Why is my Canon printer not connecting to my computer?
There can be a variety of reasons why your Canon printer is not connecting to your computer. One of the most common reasons is that the printer’s driver is not installed properly or is outdated. Make sure that you have the latest version of the printer driver installed on your computer. You can check the Canon website for the latest driver updates.
Another common reason for printer connection issues is a faulty USB cable. Make sure that you are using a high-quality USB cable that is specifically designed for printers.
If you are using a wireless printer, make sure that the printer is properly set up and that your computer is connected to the same network as the printer.
If you are still experiencing problems connecting your printer to your computer, try restarting both devices. If that doesn’t solve the problem, you may need to call Canon customer service for assistance.
How do I get my computer to recognize my wireless printer?
If you have a wireless printer and a computer that is not currently connected to the printer, you may need to add the printer to your computer. This will allow your computer to recognize the printer and allow you to print documents.
To add a wireless printer to your computer, you will need the printer’s IP address and the printer’s password. You can find the printer’s IP address by looking at the printer’s settings. The printer’s password may be included in the printer’s settings or in the printer’s documentation.
Once you have the printer’s IP address and password, open a web browser and go to the printer’s IP address. This will open the printer’s web-based interface. In the printer’s web-based interface, click the Wireless button and enter the printer’s password. Click the Add Printer button and your computer will add the printer.
You can now use the printer to print documents.
How do I connect wirelessly to my printer?
Wireless printing is a convenient feature that allows you to print documents without having to connect your printer to your computer with a cable. In order to connect wirelessly to your printer, you will need to set up the wireless connection on both your printer and your computer.
To set up the wireless connection on your printer, you will need to find the printer’s wireless network name (SSID) and password. Once you have these, you can enter them into your computer’s wireless settings.
To set up the wireless connection on your computer, you will need to open the Control Panel and find the Network and Sharing Center. From here, you can click on the Change Adapter Settings link. In the list of adapters, you should see your printer’s wireless network name. Right-click on this network name and select Properties. In the Properties window, select the Internet Protocol Version 4 (TCP/IPv4) option and click the Properties button.
In the Properties window, you will need to enter the printer’s wireless network name in the Preferred DNS server field and click the OK button. You may also need to enter the printer’s wireless network name in the Alternate DNS server field. Once you have entered both DNS server addresses, click the OK button to save your changes.
Now, you can try to print a document. If everything is set up correctly, your document will print wirelessly.
How do I connect my printer to my computer wirelessly?
There are a few ways to connect a printer to a computer wirelessly, but the most common way is to use a wireless printer adapter.
To connect a printer to a computer wirelessly using a wireless printer adapter, first make sure that both the printer and the computer are turned on. Next, connect the wireless printer adapter to the printer. Then, connect the wireless printer adapter to the computer. Finally, open the printer Properties window and click on the Ports tab. In the Ports window, select the newly-added port and click on the Configure button. In the Configure Port window, select the appropriate radio button for your printer and click on the OK button.
If the printer has a built-in wireless adapter, you can connect the printer to the computer wirelessly by following these steps:
First, make sure that both the printer and the computer are turned on. Next, open the printer Properties window and click on the Ports tab. In the Ports window, select the newly-added port and click on the Configure button. In the Configure Port window, select the appropriate radio button for your printer and click on the OK button.
If the printer is not connected to the computer wirelessly, you can connect the printer to the computer wirelessly by using a wireless router.
To connect the printer to the computer wirelessly using a wireless router, first make sure that both the printer and the computer are turned on. Next, connect the wireless printer adapter to the printer. Then, connect the wireless printer adapter to the wireless router. Finally, open the printer Properties window and click on the Ports tab. In the Ports window, select the newly-added port and click on the Configure button. In the Configure Port window, select the appropriate radio button for your printer and click on the OK button.
If you are having trouble connecting your printer to your computer wirelessly, you can contact the printer manufacturer or your computer manufacturer for help.
How do I make my Canon printer discoverable?
To make a Canon printer discoverable, you’ll need to open the printer’s properties window. In the properties window, you’ll need to select the “Sharing” tab. under the “Sharing” tab, you’ll need to check the “Make this printer available to other users” box. After checking the box, you’ll need to click on the “Configure” button. In the “Configure” window, you’ll need to select the “Share this printer” radio button and then click on the “OK” button. You’ll then be able to close the properties window. To view the printer’s status, you’ll need to open the “Devices and Printers” window. In the “Devices and Printers” window, you’ll need to right-click on the printer’s icon and select the “Status” option.
Why is my computer not finding my printer?
When your computer can’t seem to find your printer, it can be a frustrating experience. There are a few things you can do to troubleshoot the problem and get your computer and printer working together again.
One common reason your computer might not be able to find your printer is if the printer is turned off or not connected to your computer. Make sure your printer is turned on and connected to your computer with the correct cables.
Another possibility is that the printer driver is not installed or is not working correctly. In this case, you might need to reinstall the printer driver or troubleshoot the driver to fix the problem.
If your computer is still not able to find your printer, there might be a problem with your network. Make sure your printer is connected to the same network as your computer and that the network is working correctly.
If you’ve tried all of these things and your computer still can’t find your printer, it might be time to call tech support.