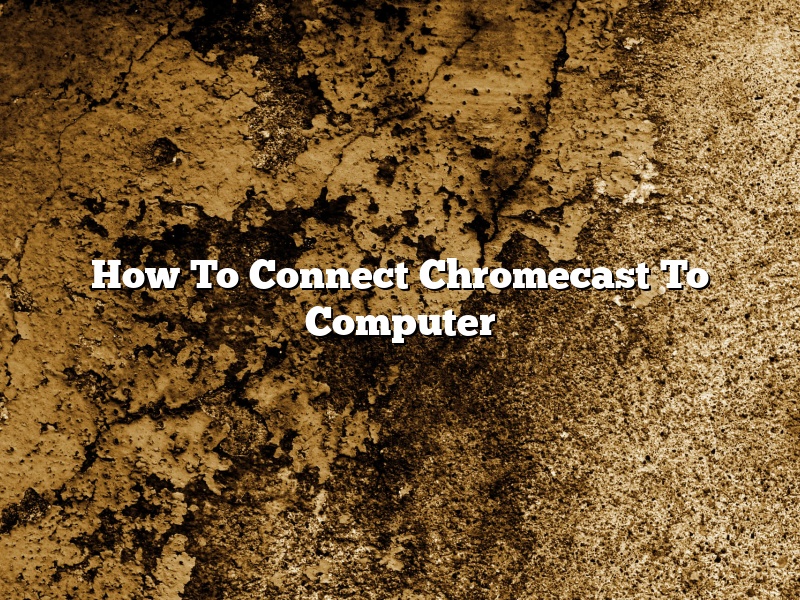Chromecast is a media streaming device that plugs into the HDMI port on your TV. It allows you to cast your favorite online streaming content such as Netflix, Hulu, and YouTube onto your TV. Chromecast can also be used to cast content from your computer onto your TV. In this article, we will show you how to connect Chromecast to your computer.
To connect Chromecast to your computer, you will need:
-Chromecast
-Computer with an HDMI port
-Internet connection
1. Plug Chromecast into the HDMI port on your TV.
2. Connect your computer to the same WiFi network as your Chromecast.
3. Open a web browser and go to chromecast.com/setup.
4. Follow the on-screen instructions to set up your Chromecast.
5. Click the Cast button in your web browser to cast content from your computer onto your TV.
Contents
- 1 Can I connect Google chromecast to my computer?
- 2 Why won’t my Chromecast connect to my computer?
- 3 How do I connect my Chromecast to my computer wirelessly?
- 4 How do I cast screen to Chromecast?
- 5 Can I Chromecast from my phone to my laptop?
- 6 Can Windows 10 connect to Chromecast?
- 7 How do I connect Chromecast to Windows 10?
Can I connect Google chromecast to my computer?
Google Chromecast is a small media streaming device that plugs into the HDMI port on your TV. You can use Chromecast to stream video content from services like Netflix, YouTube, and Hulu, as well as music content from services like Google Play Music, Pandora, and Spotify.
Chromecast can also be used to mirror your computer’s screen on your TV. This can be useful if you want to watch a movie or TV show on your computer but don’t want to huddle around the tiny screen.
Can I connect Google Chromecast to my computer?
Yes, you can connect Google Chromecast to your computer. All you need is a Chromecast and an HDMI port on your computer.
To set up Chromecast on your computer, first make sure that you have the latest version of the Chromecast app installed. Then, open the app and click on the Devices tab. Under “Available devices,” you should see your Chromecast.
Click on the Chromecast and then click on the Setup button. The app will walk you through the setup process.
Once Chromecast is set up, you can use it to stream content from your computer to your TV. Just open the video or music app that you want to use and click on the Cast button. Chromecast will start streaming the content to your TV.
Note that not all apps support Chromecast streaming. You may need to use the Cast Webpage option to stream content from websites.
If you want to mirror your computer’s screen on your TV, you can do so from the Devices tab in the Chromecast app. Just click on the Cast screen button and the app will start streaming your computer’s screen to your TV.
Chromecast is a handy little device that can be used to stream content from your computer to your TV. It’s easy to set up and use, and it supports a wide range of streaming services.
Why won’t my Chromecast connect to my computer?
If you’re having trouble connecting your Chromecast to your computer, don’t worry – you’re not alone. Many people have reported this issue, and there are a number of potential solutions.
First, make sure that your Chromecast and computer are both on the same network. If they’re not, try connecting them both to the same network.
If they’re still not connecting, try the following steps:
– Reboot your Chromecast and computer
– Uninstall and reinstall the Chromecast app on your computer
– Make sure Chromecast is set to the same HDMI input on your TV
– Try a different HDMI port on your TV
– Try a different computer
– If you’re using a laptop, try connecting the Chromecast to an external monitor
If you’ve tried all of these solutions and your Chromecast still isn’t connecting to your computer, contact Google for support.
How do I connect my Chromecast to my computer wirelessly?
Chromecast is a digital media player developed by Google. It is a small, circular device that can be plugged into the HDMI port of a television. Chromecast allows users to stream content from their computer or mobile device to their television.
There are two ways to connect your Chromecast to your computer wirelessly: using the Chromecast app or using the Google Cast extension.
The Chromecast app is a free app that can be downloaded from the App Store or Google Play. The app allows users to manage their Chromecast devices, cast content to their television, and control playback.
The Google Cast extension is a free extension that can be downloaded from the Chrome Web Store. The extension allows users to cast content from their Chrome browser to their television.
To connect your Chromecast to your computer wirelessly using the Chromecast app:
1. Make sure your Chromecast and computer are both on the same network.
2. Open the Chromecast app and tap the menu icon in the top left corner.
3. Tap the Devices button at the top of the screen.
4. Tap the name of your Chromecast device.
5. Tap the Connect button.
6. The Chromecast app will scan for available networks.
7. Tap the network you want to connect to.
8. Enter the password for the network and tap the Connect button.
9. The Chromecast app will connect to the network and the television will display the Chromecast home screen.
To connect your Chromecast to your computer wirelessly using the Google Cast extension:
1. Make sure your Chromecast and computer are both on the same network.
2. Open the Chrome browser and click the menu button in the top right corner.
3. Click the Cast button.
4. The Cast button will be replaced by a list of available devices.
5. Click the name of your Chromecast device.
6. The Chromecast device will be connected to the Chrome browser.
7. The television will display the Chromecast home screen.
How do I cast screen to Chromecast?
Since the release of the Chromecast, people have been wondering how to cast their screen to it. Casting your screen means that you can share what is on your phone or computer screen with everyone in the room. This can be a great way to show a presentation or a movie to a group of people.
There are a few different ways that you can cast your screen to a Chromecast. The first way is to use the Google Cast extension for Chrome. The second way is to use the Google Home app. The third way is to use the Chromecast app.
The Google Cast extension for Chrome is a Chrome extension that you can install on your computer. Once you have installed the extension, you will be able to cast your screen to your Chromecast. To cast your screen, open the Chrome extension and click on the cast icon. Select your Chromecast and your screen will start streaming to the Chromecast.
The Google Home app is a Google app that you can install on your phone. The Google Home app allows you to control your Chromecast with your phone. You can use the Google Home app to cast your screen to your Chromecast. To cast your screen, open the Google Home app and tap on the cast icon. Select your Chromecast and your screen will start streaming to the Chromecast.
The Chromecast app is a Chromecast app that you can install on your phone. The Chromecast app allows you to control your Chromecast with your phone. You can use the Chromecast app to cast your screen to your Chromecast. To cast your screen, open the Chromecast app and tap on the cast icon. Select your Chromecast and your screen will start streaming to the Chromecast.
Can I Chromecast from my phone to my laptop?
Yes, you can Chromecast from your phone to your laptop. Chromecast is a device that plugs into the HDMI port on your TV and allows you to cast content from your phone or laptop to your TV. To cast from your phone to your laptop, open the Chromecast app on your phone and select the “Cast screen/audio” option. Select your laptop from the list of devices and start casting. Note that some content may not be compatible with Chromecast.
Can Windows 10 connect to Chromecast?
Windows 10 users have been wondering if they can connect their computer to a Chromecast device. The answer is yes – Windows 10 users can connect to Chromecast, but there are a few things you need to know before you start.
First, you need to make sure that your computer and Chromecast are on the same network. Next, open the Chromecast app on your phone or computer. In the app, select the device that you want to cast to and click the “cast” button. Your computer should now be connected to Chromecast.
There are a few things to keep in mind when using Chromecast with Windows 10. First, some features – like audio casting – may not work properly. Additionally, you may experience some lag when casting video. If you experience any problems, make sure that your computer and Chromecast are both on the same network.
Overall, Windows 10 users can connect to Chromecast, but there may be some minor issues. If you experience any problems, make sure to check the network connection and try resetting the Chromecast device.
How do I connect Chromecast to Windows 10?
Chromecast is a digital media player developed by Google. It is a small dongle that can be plugged into the HDMI port of a television. Chromecast can be used to stream content from the internet or a local network to the television.
To connect Chromecast to Windows 10, first make sure that both devices are on the same network. Open the Chromecast app on Windows 10 and click the “Devices” button. The device will be listed under “Available devices.” Click on the device to start streaming content.
If the Chromecast app is not installed on Windows 10, it can be downloaded from the Microsoft Store.