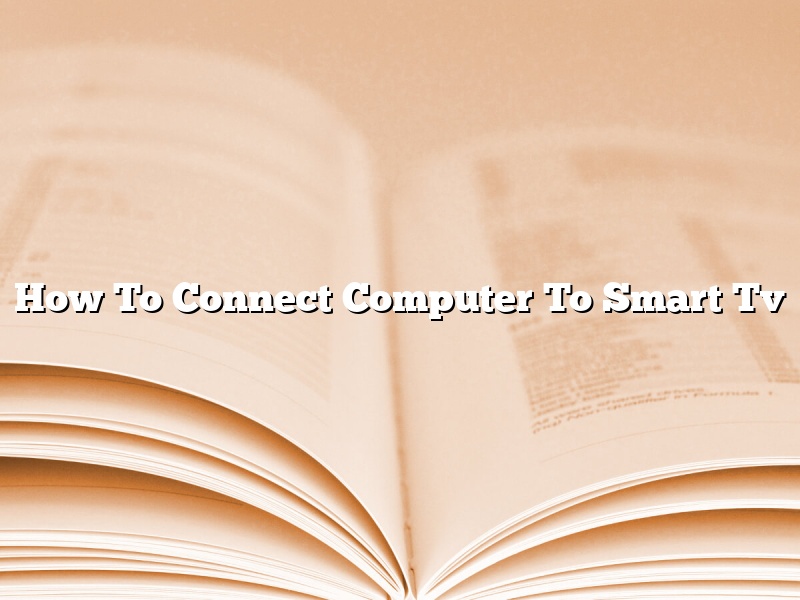A computer and a smart TV can be connected together in order to share content. The process of doing so is relatively simple, and can be completed in a few minutes.
One of the benefits of connecting a computer to a smart TV is that it allows users to view content that is on their computer on a larger screen. This can be useful for watching movies, viewing photos, or playing video games.
Another benefit of connecting a computer to a smart TV is that it allows users to control the computer using the TV’s remote control. This can be helpful for people who want to use their TV as an additional monitor.
There are a few different ways that a computer and a smart TV can be connected. The most common way is by using a HDMI cable. This is a cable that has a HDMI connector on each end. The HDMI connector is a type of plug that is used to connect devices such as computers and smart TVs.
Another way to connect a computer to a smart TV is by using a wireless connection. This can be done by using a wireless adapter, which is a device that plugs into the computer’s USB port. The wireless adapter then connects to the smart TV using wireless technology.
Once the computer and the smart TV are connected, the user can begin to share content. This can be done by opening the content that they want to view on their computer and then clicking on the “Share” or “Cast” button. This button is usually located in the top-right corner of the window.
Once the button is clicked, a list of devices that can be used to view the content will appear. The user can then select the smart TV from the list. The content will then be displayed on the TV.
If the user wants to control the computer using the TV’s remote control, they can do so by clicking on the “Controller” button. This button is also located in the top-right corner of the window.
Contents
How do I connect my PC to my smart TV wirelessly?
There are a few ways that you can connect your PC to your smart TV wirelessly. In this article, we’ll go over the three most popular methods: using a wireless display adapter, using a wireless HDMI transmitter, and using a Google Chromecast.
The first way to connect your PC to your smart TV wirelessly is to use a wireless display adapter. A wireless display adapter is a small device that plugs into the HDMI port on your PC and the HDMI port on your TV. Once it’s connected, you can use your PC to stream videos, music, and photos to your TV. Some popular wireless display adapters include the Microsoft Wireless Display Adapter and the Google Chromecast.
The second way to connect your PC to your smart TV wirelessly is to use a wireless HDMI transmitter. A wireless HDMI transmitter is a small device that plugs into the HDMI port on your PC and the HDMI port on your TV. Once it’s connected, you can use your PC to stream videos, music, and photos to your TV. Some popular wireless HDMI transmitters include the Nyrius Aries Pro and the Actiontec MyWirelessTV.
The third way to connect your PC to your smart TV wirelessly is to use a Google Chromecast. The Google Chromecast is a small device that plugs into the HDMI port on your PC and the HDMI port on your TV. Once it’s connected, you can use your PC to stream videos, music, and photos to your TV. The Google Chromecast is a popular choice because it’s affordable and easy to use.
How do I display my computer on my smart TV?
There are a few ways that you can display your computer on your smart TV. One way is to use a HDMI cable to connect your computer and TV. Another way is to use a wireless display adapter.
If you want to use a HDMI cable to connect your computer and TV, you will need to make sure that your TV has a HDMI port. You will also need to make sure that your computer has a HDMI port.
To connect your computer and TV using a HDMI cable, you will need to do the following:
1. Connect the HDMI cable to the HDMI port on your computer.
2. Connect the HDMI cable to the HDMI port on your TV.
3. Turn on your computer and TV.
4. Adjust the settings on your TV so that it displays the correct input.
5. Adjust the settings on your computer so that it displays the correct output.
If you want to use a wireless display adapter to connect your computer and TV, you will need to make sure that your TV has a built-in WiFi adapter. You will also need to make sure that your computer has a built-in WiFi adapter.
To connect your computer and TV using a wireless display adapter, you will need to do the following:
1. Connect the wireless display adapter to the HDMI port on your TV.
2. Connect the wireless display adapter to the USB port on your computer.
3. Turn on your computer and TV.
4. Adjust the settings on your TV so that it displays the correct input.
5. Adjust the settings on your computer so that it displays the correct output.
How do I connect my PC to my smart TV without HDMI?
Do you want to be able to watch your computer screen on your TV, but don’t have an HDMI port on your TV? It is possible to connect your PC to your smart TV without HDMI. You will need an adapter that converts the signal from your PC to a signal that your TV can understand.
There are a few different types of adapters that you can use. One type of adapter is a VGA to HDMI adapter. This type of adapter will convert the signal from VGA to HDMI. Another type of adapter is an HDMI to DVI adapter. This type of adapter will convert the signal from HDMI to DVI.
Once you have the appropriate adapter, connect it to your PC and TV. Next, connect the appropriate cables to the adapter. Finally, turn on your TV and PC and adjust the settings on both devices until you can see the screen on your TV.
How do I mirror my computer to my TV?
There are a few different ways that you can mirror your computer to your TV. In this article, we will discuss some of the most common methods.
One way to mirror your computer to your TV is to use a cable. You can use a VGA cable to connect your computer to your TV, or you can use an HDMI cable. If your computer has a built-in DVD player, you can also use a cable to connect your computer to your TV.
Another way to mirror your computer to your TV is to use a wireless connection. You can use a wireless HDMI transmitter to connect your computer to your TV. This is a good option if you don’t have a cable handy, or if you want to move your computer around the house without having to unplug and replug the cables.
Finally, you can also use a software solution to mirror your computer to your TV. There are a number of different software programs that you can use for this purpose. Some of these programs are free, while others cost money. One popular software program for mirroring is AirPlay. AirPlay allows you to mirror your computer’s screen to your TV, and it also allows you to play audio from your computer through your TV’s speakers.
How do I stream from my computer to TV?
There are a number of ways to stream content from your computer to your TV. In this article, we’ll explore a few of the most common options.
Option One: Use a HDMI Cable
The simplest way to stream content from your computer to your TV is to use a HDMI cable. This will allow you to display your computer’s screen on your TV.
To do this, you’ll need to connect the HDMI cable to your computer and your TV. Most TVs have at least one HDMI port, and most computers have at least one HDMI port.
Once you’ve connected the HDMI cable, you’ll need to change the input on your TV. This can usually be done by pressing the “Input” or “Source” button on your TV remote.
Once you’ve changed the input, your computer’s screen will appear on your TV.
Option Two: Use a Streaming Device
If you don’t want to use a HDMI cable, you can also use a streaming device to stream content from your computer to your TV.
A streaming device is a small device that plugs into your TV and allows you to stream content from your computer or other devices.
There are a number of streaming devices available, including the Roku, Apple TV, and Amazon Fire TV.
To use a streaming device, you’ll need to connect the device to your TV and your computer. You can usually do this by using an HDMI cable or a wireless connection.
Once you’ve connected the devices, you’ll need to launch the streaming device’s app and sign in with your account information.
Once you’ve signed in, you’ll be able to browse and select the content you want to watch on your TV.
Option Three: Use a Streaming Box
If you don’t want to use a streaming device, you can also use a streaming box.
A streaming box is a small box that plugs into your TV and allows you to stream content from your computer or other devices.
The most popular streaming box is the Chromecast.
To use a streaming box, you’ll need to connect the box to your TV and your computer. You can usually do this by using an HDMI cable or a wireless connection.
Once you’ve connected the devices, you’ll need to launch the streaming box’s app and sign in with your account information.
Once you’ve signed in, you’ll be able to browse and select the content you want to watch on your TV.
How to share your screen on your TV
There are a few different ways that you can go about sharing your screen on your TV. Which way you choose will depend on what devices you have available to you.
If you have a Google Chromecast, you can share your screen by using the Google Cast extension on Chrome. Open the extension and select the Chromecast device that you want to share your screen with. The extension will then give you a Cast button that you can use to share your screen.
If you have an Apple TV, you can share your screen by using AirPlay. Open the Control Center on your iPhone or iPad and select the AirPlay button. Select the Apple TV that you want to share your screen with and the screen will be mirrored on your TV.
If you have a Smart TV, you can share your screen by using the built-in screen mirroring feature. Open the menu on your Smart TV and select the Screen Mirroring or Cast screen option. Select the device that you want to share your screen with and the screen will be mirrored on your TV.
How do you cast to a Smart TV?
How do you cast to a Smart TV?
There are a few different ways that you can cast content to a Smart TV. One way is to use an HDMI cable to connect your computer or mobile device to the TV. Another way is to use a Google Chromecast or similar device to cast content from your mobile device or computer to the TV. Finally, some Smart TVs have built-in casting capabilities that allow you to cast content from your mobile device or computer directly to the TV.
If you want to cast content from your computer or mobile device to a Smart TV using an HDMI cable, you’ll need to make sure that your computer or mobile device is connected to the same network as the Smart TV. Once your devices are connected to the same network, you can open the content that you want to cast on your computer or mobile device and then select the HDMI input on the Smart TV that you want to use.
If you want to cast content from your computer or mobile device to a Smart TV using a Google Chromecast or similar device, you’ll first need to connect the Google Chromecast or similar device to the TV. Once the device is connected to the TV, you can open the content that you want to cast on your computer or mobile device and then select the Google Chromecast or similar device as the output device.
Some Smart TVs have built-in casting capabilities that allow you to cast content from your mobile device or computer directly to the TV. To use this feature, you’ll first need to open the content that you want to cast on your mobile device or computer. Next, you’ll need to select the TV as the output device. If the TV doesn’t show up as an option, you may need to download a casting app such as the Google Chromecast app.