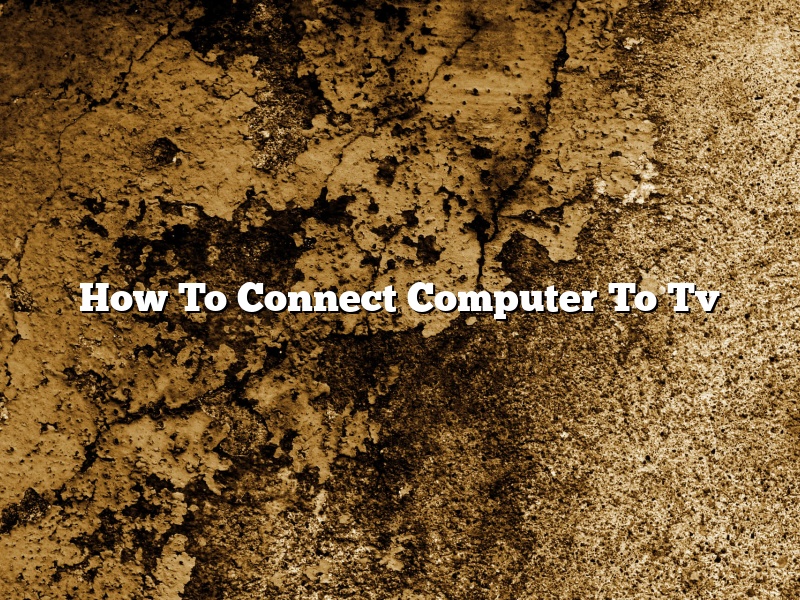If you want to watch a movie or a show on your computer on the big screen, you will need to connect your computer to your TV. You can do this in several ways, depending on what equipment you have.
One way to connect your computer to your TV is to use an HDMI cable. An HDMI cable will carry both audio and video signals from your computer to your TV. To use an HDMI cable, you will need to have an HDMI port on both your computer and your TV.
If you do not have an HDMI port on your computer, you can use a VGA cable. A VGA cable will carry a video signal from your computer to your TV. You will need to have a VGA port on both your computer and your TV.
Another way to connect your computer to your TV is to use a wireless adapter. A wireless adapter will allow you to connect your computer to your TV without any cables. To use a wireless adapter, you will need to have a wireless network in your home.
Once you have connected your computer to your TV, you will need to configure the settings on your computer and your TV to make sure they are both working correctly. You can usually do this by pressing the Menu or Settings button on your TV remote.
Contents [hide]
- 1 How do I get my computer screen to show on my TV?
- 2 How do I connect my computer to my TV wirelessly?
- 3 How do I connect my PC to my TV using HDMI?
- 4 How can I connect my computer to my TV without HDMI?
- 5 Can I use a TV as a computer monitor?
- 6 Why won’t my PC connect to my TV?
- 7 How do I cast my laptop to my TV?
How do I get my computer screen to show on my TV?
There are a few different ways that you can get your computer screen to show on your TV. In this article, we will discuss the three most common ways: using an HDMI cable, using a VGA cable, and using a wireless adapter.
The first way to get your computer screen to show on your TV is by using an HDMI cable. An HDMI cable is a type of cable that is used to connect devices such as computers and TVs. To use an HDMI cable, you will need to plug one end of the cable into the HDMI port on your computer and the other end of the cable into the HDMI port on your TV.
The second way to get your computer screen to show on your TV is by using a VGA cable. A VGA cable is a type of cable that is used to connect devices such as computers and TVs. To use a VGA cable, you will need to plug one end of the cable into the VGA port on your computer and the other end of the cable into the VGA port on your TV.
The third way to get your computer screen to show on your TV is by using a wireless adapter. A wireless adapter is a type of adapter that is used to connect devices such as computers and TVs. To use a wireless adapter, you will need to plug one end of the adapter into the HDMI port on your computer and the other end of the adapter into the HDMI port on your TV.
How do I connect my computer to my TV wirelessly?
There are a few different ways to connect your computer to your TV wirelessly, but the most common way is to use a wireless display adapter.
Wireless display adapters allow you to connect your computer to your TV wirelessly by using your home’s Wi-Fi network. They come in a variety of shapes and sizes, but the most common type is a small USB dongle that you plug into your computer.
Once you’ve plugged in your wireless display adapter, you’ll need to set it up. This process will vary depending on the adapter you’re using, but most adapters will have a built-in setup wizard that will guide you through the process.
Once your adapter is set up, you’ll be able to send video and audio from your computer to your TV wirelessly. This can be useful for watching movies, playing games, or streaming content from websites like Netflix or Hulu.
How do I connect my PC to my TV using HDMI?
There are a few different ways that you can connect your PC to your TV, but one of the most popular methods is by using HDMI. HDMI is a type of cable that can carry both audio and video signals, so it’s the perfect option for connecting your PC and TV.
To connect your PC to your TV using HDMI, you’ll need to first make sure that both your PC and TV have HDMI ports. If they don’t, you’ll need to purchase an HDMI adapter. Once you have the appropriate cables, follow these steps:
1. Connect the HDMI cable to the HDMI port on your PC and the HDMI port on your TV.
2. Turn on your TV and your PC.
3. Change the input source on your TV to the port that the HDMI cable is plugged into.
4. The image and audio from your PC should now be displayed on your TV.
If you’re having trouble getting the image or audio to come through on your TV, make sure that the cable is plugged in all the way and that both devices are turned on. You may also need to change the settings on your PC and TV to get the best possible quality.
How can I connect my computer to my TV without HDMI?
There are several ways to connect your computer to your TV without using HDMI.
One way is to use a VGA to HDMI converter. This will allow you to use a standard VGA cable to connect your computer to your TV.
Another way is to use an HDMI to DVI converter. This will allow you to use an HDMI cable to connect your computer to your TV.
Another way is to use an HDMI to VGA converter. This will allow you to use an HDMI cable to connect your computer to your TV.
Finally, another way is to use a wireless HDMI transmitter. This will allow you to connect your computer to your TV without any cables.
Can I use a TV as a computer monitor?
Can I use a TV as a computer monitor?
This is a common question, and the answer is yes, you can use a TV as a computer monitor. However, there are a few things you need to consider before making the switch.
First, you’ll want to make sure that your TV has the appropriate input ports to connect to your computer. Most TVs have at least one HDMI port, which is what you’ll need to use to connect your computer. If your TV doesn’t have a HDMI port, you can buy a converter to convert the signal from your computer to a compatible format.
Second, you’ll want to make sure that the resolution of your TV is compatible with the resolution of your computer. Most TVs have a resolution of either 720p or 1080p, while most computers have a resolution of either 1920×1080 or 1280×1024. If your TV’s resolution isn’t compatible with your computer’s resolution, you’ll need to adjust the settings on your computer to match the TV.
Finally, you’ll want to make sure that the size of your TV is compatible with the size of your computer. Most TVs have a screen size of at least 32 inches, while most computers have a screen size of 17 inches or less. If your TV is too large or too small, it may be difficult to see all of the information on the screen.
Overall, using a TV as a computer monitor is a viable option, but you should take into account the aforementioned factors to make sure it’s the best fit for you.
Why won’t my PC connect to my TV?
There are many different ways to connect a PC to a TV, but sometimes, no matter what you try, your PC just won’t connect. In this article, we’ll explore some of the reasons why this might happen, and give you some tips on how to fix it.
One common reason that your PC might not be able to connect to your TV is that your PC is not outputting a signal that your TV can understand. This might be because your PC is using an incompatible output port, or because your TV is not configured to receive the type of signal that your PC is sending.
If your PC is using an incompatible output port, you might be able to fix the problem by using an adapter. For example, if your PC is using a VGA port and your TV only has an HDMI port, you can use a VGA to HDMI adapter to convert the signal.
If your TV is not configured to receive the type of signal that your PC is sending, you might be able to fix the problem by changing the settings on your TV. For example, if your PC is sending a digital signal and your TV is set to receive an analog signal, you can change the settings on your TV to fix the problem.
Another common reason that your PC might not be able to connect to your TV is that your TV is not turned on. Make sure that your TV is turned on and that it is set to the correct input channel.
If your TV is not turned on, or if it is not set to the correct input channel, you might be able to fix the problem by using the TV’s remote control. For example, if your TV is not turned on, press the power button on the TV’s remote control to turn it on. If your TV is not set to the correct input channel, press the input or source button on the TV’s remote control to change the input channel.
If your PC is not able to connect to your TV, there might be a problem with your network settings. To fix the problem, you might need to change the settings on your PC or your TV.
To change the settings on your PC, you might need to open the Control Panel and change the settings on the Display or Network and Sharing Center tabs.
To change the settings on your TV, you might need to press the Menu button on the TV’s remote control and change the settings on the TV’s Settings or Network tab.
If your PC is not able to connect to your TV, the problem might be with your network. To fix the problem, you might need to reset your network settings.
To reset your network settings, you might need to open the Command Prompt and run the command ipconfig /release.
If your PC is not able to connect to your TV, the problem might be with your network adapter. To fix the problem, you might need to update your network adapter’s driver.
To update your network adapter’s driver, you might need to open the Device Manager and right-click on your network adapter.
If your PC is not able to connect to your TV, the problem might be with your TV’s settings. To fix the problem, you might need to change the settings on your TV.
To change the settings on your TV, you might need to press the Menu button on the TV’s remote control and change the settings on the TV’s Settings or General tab.
If your PC is not able to connect to your TV, the problem might be with your cables. To fix the problem, you might need to replace the cables.
If your PC is not
How do I cast my laptop to my TV?
There are a few different ways to cast your laptop to your TV. In this article, we’ll discuss the three most common methods: using an HDMI cable, using Google Chromecast, and using a wireless display adapter.
The first way to cast your laptop to your TV is to use an HDMI cable. An HDMI cable is a type of cable that can transmit both audio and video signals. To use an HDMI cable, you’ll need to connect the HDMI port on your laptop to the HDMI port on your TV.
The second way to cast your laptop to your TV is to use Google Chromecast. Google Chromecast is a small device that plugs into your TV’s HDMI port. Once you’ve plugged in Chromecast, you can cast your laptop’s screen to your TV by using the Google Chromecast app.
The third way to cast your laptop to your TV is to use a wireless display adapter. A wireless display adapter is a small device that plugs into your TV’s HDMI port. Once you’ve plugged in the wireless display adapter, you can cast your laptop’s screen to your TV by using the wireless display adapter’s app.