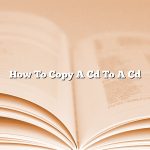A computer’s HDMI output can be connected to a TV’s HDMI input to display the computer’s screen on the TV.
There are three basic ways to connect a computer to a TV:
1. With a cable
2. With an adapter
3. With a wireless connection
The most common way to connect a computer to a TV is with a cable. The cable plugs into the computer’s HDMI port and the TV’s HDMI port.
If a computer doesn’t have an HDMI port, an adapter can be used to convert the computer’s output to an HDMI signal. The adapter plugs into the computer’s VGA port or DVI port and the TV’s HDMI port.
If a computer and TV are too far apart to use a cable, a wireless connection can be used. A wireless adapter plugs into the computer’s USB port and the TV’s HDMI port.
Contents
Why won’t my computer connect to my TV through HDMI?
There are a few reasons why your computer might not be able to connect to your TV through HDMI. One possible reason is that your TV might not be compatible with the HDMI ports on your computer. Another possibility is that the cables you are using might not be compatible with both devices.
If your TV is not compatible with the HDMI ports on your computer, you might need to purchase an adapter in order to connect the two devices. There are a few different types of adapters available, so be sure to research which one will work best for your setup.
If the cables you are using are not compatible with both devices, you might need to purchase new cables that are specifically designed for connecting a computer to a TV. Be sure to read the product specifications before making a purchase to ensure that the cables will be compatible with your devices.
If you are still having trouble connecting your computer to your TV, there might be a problem with the drivers or settings on your computer. In this case, it might be helpful to consult the documentation for your computer or contact the manufacturer for support.
How do I get my PC screen to show on my TV?
There are a few ways to get your PC screen to show on your TV.
One way is to use an HDMI cable. An HDMI cable can be plugged into the HDMI port on your TV and the other end can be plugged into the HDMI port on your PC. This will allow you to see your PC screen on your TV.
Another way to get your PC screen to show on your TV is to use a VGA cable. A VGA cable can be plugged into the VGA port on your TV and the other end can be plugged into the VGA port on your PC. This will also allow you to see your PC screen on your TV.
Another way to get your PC screen to show on your TV is to use a wireless HDMI transmitter. A wireless HDMI transmitter can be plugged into the HDMI port on your TV and the other end can be plugged into the HDMI port on your PC. This will allow you to see your PC screen on your TV without having to use any cables.
Why is my HDMI saying no signal?
If your HDMI is suddenly displaying “No Signal”, there are a few potential reasons why. In this article, we’ll explore some of the most common ones and how to troubleshoot them.
One possibility is that your HDMI cable is damaged or not properly connected. Make sure that the cable is securely plugged into both the TV and the source device, and that the connectors are in good condition.
Another potential issue is with the source device. If your TV is turned on but there’s no image or sound coming from the other end of the HDMI cable, try rebooting the device. If that doesn’t work, there might be a problem with the device’s firmware or settings. In some cases, you might need to update the firmware or reset the device to its factory defaults.
If you’re still having trouble getting a signal from your HDMI cable, there might be a problem with your TV. Try another HDMI cable to see if that fixes the issue. If it does, the original cable was likely defective. If the new cable doesn’t work either, there might be a problem with your TV’s settings or with its internal components. In this case, you’ll need to consult your TV’s manual or contact the manufacturer for support.
How do I enable HDMI connection?
HDMI connection is a type of digital connection that allows you to connect your devices to a television or monitor. This connection is popular because it provides high-quality video and audio. There are a few things you need to do in order to enable HDMI connection on your devices.
First, you need to make sure that your devices have an HDMI port. If your device doesn’t have an HDMI port, you can purchase an HDMI adapter.
Next, you need to connect the HDMI cable to your devices. Make sure that the cable is connected to the correct ports.
Finally, you need to enable HDMI connection on your devices. On most devices, this can be done by going to the Settings menu and selecting the HDMI connection option.
Why won’t my PC connect to my TV?
There can be a variety of reasons why your PC might not be connecting to your TV. Below are some troubleshooting tips that might help you resolve the issue.
1.Check your TV’s input setting. Make sure your TV is set to the correct input for your PC.
2.Check your TV’s HDMI cable. Make sure the HDMI cable is properly connected to both your TV and PC.
3.Check your PC’s HDMI port. Make sure the HDMI port on your PC is properly connected to the HDMI cable.
4.Disable your PC’s built-in graphics card. If you’re using your PC’s built-in graphics card to connect to your TV, try disabling it and using an external graphics card instead.
5.Update your PC’s graphics drivers. If you’re using an external graphics card to connect to your TV, make sure your graphics drivers are up to date.
6.Restart your PC and TV. Sometimes restarting your devices can help clear up any connection issues.
If you’ve tried all of the above troubleshooting tips and still can’t connect your PC to your TV, it might be a problem with your TV’s HDMI port. In this case, you might need to get your TV serviced or replaced.
Can I mirror my PC to my TV?
There are a few different ways that you can mirror your PC to your TV. One way is to use an HDMI cable to connect the two devices. Another way is to use a wireless HDMI transmitter.
If you want to use an HDMI cable to connect the two devices, you will need to make sure that your TV has an HDMI port. You will also need to make sure that your PC has an HDMI port. The HDMI port is usually located on the back of the PC.
If you want to use a wireless HDMI transmitter, you will need to make sure that your TV has a built-in free-view tuner. You will also need to make sure that your PC has a wireless network card. The wireless network card is usually located on the back of the PC.
Once you have connected the two devices, you will need to open the Control Panel on your PC. Then, you will need to click on the Hardware and Sound category. Next, you will need to click on the Display category. Finally, you will need to click on the Change Display Settings link.
This will bring up the Change Display Settings window. This window will show you the different display options that are available to you. In the Display area, you will see the name of your TV and the name of your PC. You will also see the type of connection that is being used.
If you want to change the resolution of your display, you can do so by clicking on the Resolution drop-down list. This will give you a list of different resolutions that you can choose from.
If you want to change the orientation of your display, you can do so by clicking on the Orientation drop-down list. This will give you a list of different orientations that you can choose from.
If you want to change the size of your display, you can do so by clicking on the Size drop-down list. This will give you a list of different sizes that you can choose from.
Once you have made the changes that you want to make, you can click on the OK button. This will save the changes and your display will be changed.
Why isn’t my PC connecting to my TV?
There are a few reasons why your PC might not be connecting to your TV. The first thing to check is whether your PC and TV are both plugged into the same power outlet. If they are, try plugging them into different outlets to see if that fixes the problem.
If your PC and TV are both plugged into the same outlet and you’re still having problems, the next thing to check is the cable or adapter that’s connecting the two devices. Make sure that the cable is plugged in all the way on both devices and that the connectors are in the correct ports.
If you’re using an adapter, make sure that it’s the correct type for your TV. Adapters come in different types depending on the port on your TV. If you’re using an HDMI adapter, for example, make sure that the HDMI ports on your PC and TV are both the same type (male or female).
If your PC and TV are both plugged in and the cables are in the correct ports, the next thing to check is the settings on your PC and TV. Make sure that the resolution on your PC is set to the same resolution as your TV. You can usually find the resolution settings on the TV’s menu.
If the resolutions are the same but your PC still isn’t connecting to your TV, the last thing to check is the type of cable you’re using. Some cables, like VGA cables, are not HDCP-compliant. If your TV is HDCP-compliant, you’ll need to use a cable that’s compatible with HDCP.