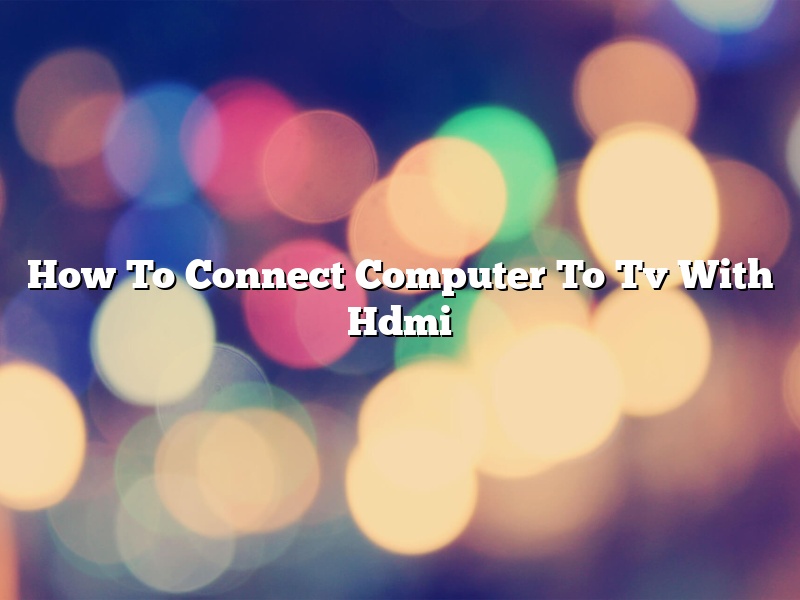HDMI, or High-Definition Multimedia Interface, is a common way to connect a computer to a TV. The HDMI cable carries both audio and video signals and can be used to display a computer’s desktop or to play videos.
There are two ways to connect a computer to a TV with an HDMI cable: directly or through a receiver.
To connect a computer directly to a TV with an HDMI cable, first make sure that both the computer and the TV have HDMI ports. Then, plug one end of the HDMI cable into the computer’s HDMI port and plug the other end of the cable into the TV’s HDMI port.
To connect a computer to a TV through a receiver, first make sure that both the computer and the TV have HDMI ports. Then, plug one end of the HDMI cable into the computer’s HDMI port and plug the other end of the cable into the receiver’s HDMI port. Next, plug the receiver’s power cord into an outlet and plug the receiver’s HDMI cable into the TV’s HDMI port.
Contents [hide]
Why won’t my computer show up on my TV through HDMI?
There can be a few reasons why your computer doesn’t show up on your TV through HDMI. The most common reason is that the two devices are not compatible. In order for your computer to show up on your TV, both devices need to be HDMI enabled. If your computer doesn’t have an HDMI port, you can purchase an HDMI adapter.
Another common reason for this issue is that the HDMI cable is not plugged in properly. Make sure that the HDMI cable is plugged into the correct ports on both devices and that the cable is not damaged.
If your TV is not getting a signal from your computer, there may be a problem with your HDMI cable. Try using a different HDMI cable to see if that fixes the issue.
If none of these solutions work, there may be a problem with your graphics card or your TV. In this case, you may need to contact the manufacturer of your graphics card or TV for help.
How do I get my computer screen on my TV?
There are a few ways that you can get your computer screen on your TV. One way is to use a cable like HDMI or VGA. Another way is to use a wireless device like AirPlay or Google Chromecast.
If you are using a cable, you will need to connect the cable from your computer to your TV. The cable that you use will depend on the ports that your computer and TV have. If your computer has a HDMI port and your TV has a HDMI port, then you can use a HDMI cable. If your computer has a VGA port and your TV has a VGA port, then you can use a VGA cable. If your computer has a DisplayPort port and your TV has a DisplayPort port, then you can use a DisplayPort cable.
If you are using a wireless device, you will need to connect the device to your computer and TV. The device will need to be within range of your computer and TV in order to work. Once the device is connected, you will be able to send the computer screen to your TV.
There are a few things that you should keep in mind when getting your computer screen on your TV. First, you will need to make sure that your computer and TV are both turned on. Second, you will need to make sure that the device is connected properly. Third, you will need to make sure that the device is within range of your computer and TV. Fourth, you will need to make sure that the device is turned on. Fifth, you will need to make sure that the device is set up properly. Sixth, you will need to make sure that the device is connected to the correct input on your TV. Seventh, you will need to make sure that your computer is configured to send the screen to your TV. Eighth, you will need to make sure that the device is working properly.
Why is my TV not displaying my PC?
There are a few reasons why your TV might not be displaying your PC. One possibility is that your PC is not sending a signal to the TV. Make sure that your PC is switched on and that the video cable is properly connected to both devices.
Another possibility is that your TV is not set up to receive a signal from your PC. Check your TV’s manual to see how to change the input mode.
If your TV is set up to receive a signal from your PC, but you are still not seeing anything on the screen, your PC’s graphics card might not be compatible with your TV. In this case, you will need to purchase a graphics card that is compatible with your TV.
How do I enable HDMI connection?
There are a few ways that you can enable an HDMI connection.
The first way is to go into the control panel of your computer. Once you are in the control panel, you will need to click on the “Display” tab. Once you are in the “Display” tab, you will see an option that says “HDMI”. If your computer is not currently using an HDMI connection, you will need to click on the “Change Display Settings” option and then click on the “Detect” button.
The second way to enable an HDMI connection is to go into the BIOS of your computer. Once you are in the BIOS, you will need to look for an option that says “HDMI/DisplayPort” and then enable it.
The third way to enable an HDMI connection is to go into the “Device Manager” of your computer. Once you are in the “Device Manager”, you will need to look for an option that says “Display Adapters” and then double-click on it. Once you have double-clicked on it, you will see a list of adapters that are currently installed on your computer. You will need to look for an adapter that says “Intel(R) HD Graphics” and then double-click on it. Once you have double-clicked on it, you will see a list of options. You will need to click on the “Driver” tab and then click on the “Update Driver” button. You will then be prompted to choose whether you would like to search for the driver software automatically or to browse your computer for the driver software.
Once you have enabled the HDMI connection, you will need to connect the HDMI cable to the HDMI port on your computer and to the HDMI port on the display.
Why does HDMI say no signal?
HDMI is a common audio and video connection used to connect devices such as televisions, gaming consoles, and Blu-ray players. When using an HDMI cable to connect devices, if you see a message that says “No Signal,” it typically means one of three things:
The first possibility is that the HDMI ports on both devices are not compatible with each other. The second possibility is that there is a problem with the HDMI cable. The third possibility is that there is a problem with the settings on one or both of the devices.
In order to determine which of these is the problem, you can try troubleshooting each of the three possibilities.
If the ports on both devices are not compatible, you will need to find an HDMI cable that is compatible with both devices.
If there is a problem with the HDMI cable, try using a different HDMI cable.
If there is a problem with the settings on one or both of the devices, you can try changing the settings.
Why won’t my PC connect to my TV?
There can be a variety of reasons why your PC won’t connect to your TV. In this article, we’ll take a look at some of the most common culprits.
One of the most common reasons for a PC not connecting to a TV is a lack of support for the TV’s input. Make sure your PC’s video card is compatible with the type of input your TV uses (HDMI, VGA, DVI, etc.).
Another common issue is a mismatch in resolutions. Your PC’s resolution may be set too high or low for your TV to handle. To fix this, you’ll need to change your PC’s resolution to match your TV’s.
If your PC is too far from your TV, the signal may not be strong enough to make a connection. Try moving your PC closer to your TV or using a longer HDMI or VGA cable.
Finally, if your TV is turned off or in standby mode, it will not be able to receive a signal from your PC. Make sure your TV is turned on and in the correct input mode.
If you’ve tried all of these troubleshooting tips and your PC still won’t connect to your TV, there may be a problem with your TV’s input or with the hardware on your PC. In this case, you’ll need to consult your TV’s manual or the documentation for your PC’s video card for more help.
Why is my HDMI saying no signal?
When you connect your HDMI device to your TV or other display device, you may see a message that says “No signal.” This means that your device is not sending a signal to the TV. There are several reasons why this may happen, and some are easier to fix than others.
One common reason for this message is that the HDMI cable is not properly connected. Make sure that the cable is plugged into both devices securely. If the cable is damaged, it may not be sending a signal properly. Try using a different HDMI cable to see if that resolves the issue.
Another possibility is that the TV is not set to the correct input. Make sure that the TV is set to the input that corresponds to the HDMI port that you’re using.
If all of these solutions fail, it may be that the HDMI port on your TV is not working properly. In this case, you may need to try a different TV.