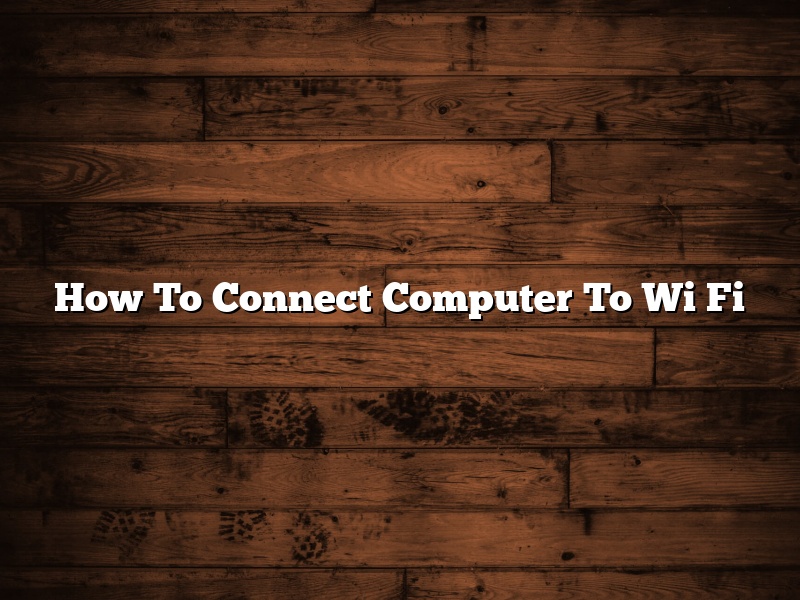There are a few ways that you can connect your computer to a Wi-Fi network.
One way is to use a network cable to connect your computer to the router.
Another way is to use a Wi-Fi adapter.
A Wi-Fi adapter is a device that you can use to connect your computer to a Wi-Fi network.
The Wi-Fi adapter will connect to the Wi-Fi network and your computer will be able to access the Internet.
You can buy a Wi-Fi adapter at a computer store or online.
Another way to connect your computer to a Wi-Fi network is to use a wireless router.
A wireless router is a device that you can use to connect your computer to a Wi-Fi network.
The wireless router will connect to the Wi-Fi network and your computer will be able to access the Internet.
You can buy a wireless router at a computer store or online.
To connect your computer to a Wi-Fi network, you will need to know the name of the Wi-Fi network and the password.
You can find the name of the Wi-Fi network and the password on the router.
The name of the Wi-Fi network is usually the name of the router.
The password is usually a series of numbers and letters.
Once you have the name of the Wi-Fi network and the password, you can connect your computer to the Wi-Fi network.
To connect your computer to a Wi-Fi network, you will need to open the Wi-Fi settings on your computer.
The Wi-Fi settings are usually in the network settings of your computer.
Once you have opened the Wi-Fi settings, you will need to click on the name of the Wi-Fi network.
Then, you will need to enter the password for the Wi-Fi network.
Once you have entered the password, you will need to click on the connect button.
If the Wi-Fi network is password protected, you will need to enter the password before you can connect to the Wi-Fi network.
Contents [hide]
How do you connect a desktop computer to WIFI?
There are a few ways that you can connect a desktop computer to WIFI. In this article, we will discuss three of the most common methods.
The first way to connect a desktop computer to WIFI is to use an Ethernet cable. An Ethernet cable is a cable that is used to connect a computer to a network. To use an Ethernet cable to connect to WIFI, you will need to plug the Ethernet cable into the WIFI router and the computer.
The second way to connect a desktop computer to WIFI is to use a USB WIFI adapter. A USB WIFI adapter is a device that you can plug into a computer to allow it to connect to a WIFI network. To use a USB WIFI adapter to connect to WIFI, you will need to plug the USB WIFI adapter into the computer and the WIFI router.
The third way to connect a desktop computer to WIFI is to use built-in WIFI. Many desktop computers come with built-in WIFI. To use built-in WIFI to connect to WIFI, you will need to turn on the WIFI on the computer and the WIFI router.
How can I connect my desktop to WIFI without cable?
There are a few ways that you can connect your desktop to WiFi without using a cable. One way is to use a WiFi adapter. This is a small device that you can plug into your computer’s USB port that will allow you to connect to a WiFi network. Another way is to use your computer’s built-in WiFi receiver. If your computer has a built-in WiFi receiver, you can connect to a WiFi network by opening the Network and Sharing Center and clicking on the name of the network that you want to connect to. A third way to connect to WiFi without a cable is to use a wireless router. A wireless router is a device that you can use to create a wireless network in your home. If you have a wireless router, you can connect to the wireless network by opening the Network and Sharing Center and clicking on the name of the network that you want to connect to.
How do I know if my desktop has Wi-Fi?
Do you want to know if your desktop computer has a wireless adapter? This article will show you how to find out.
One way to check is to open the Control Panel and click on the Network and Sharing Center icon. If your computer has a wireless adapter, you will see it listed under the Connections heading.
If you don’t see your wireless adapter listed, you can check your computer’s system information to see if it is installed. To do this, open the Start menu and type system information into the Search box. When the System Information window opens, click on the Hardware tab and look for the Network adapters section. If you see an adapter listed with a status of Enabled, your computer has a wireless adapter.
If your computer doesn’t have a wireless adapter, you can buy a USB adapter or install a PCI wireless card.
Hopefully this article has helped you determine if your desktop has a wireless adapter.
What are 3 types of wireless connections?
There are three types of wireless connections:
1. Bluetooth
2. Wi-Fi
3. Cellular
Bluetooth is a type of wireless connection that is used to connect devices, such as smartphones and laptops, to each other. It is a short-range connection that can be used to transfer files or to connect to devices such as headphones or speakers.
Wi-Fi is a type of wireless connection that is used to connect devices to the internet. It is a long-range connection that can be used to access the internet from anywhere in a home or office.
Cellular is a type of wireless connection that is used to connect devices to the internet. It is a long-range connection that can be used to access the internet from anywhere in the world.
Do all computers have Wi-Fi?
Do all computers have Wi-Fi?
This is a question that does not have a definitive answer. In general, most computers have Wi-Fi capabilities, but there are some exceptions. For example, some older computers may not have Wi-Fi built in. Additionally, some laptops may not have Wi-Fi capabilities if they are not configured to use it.
If you are not sure whether your computer has Wi-Fi, you can check the specifications or contact the manufacturer. If your computer does not have Wi-Fi, you may be able to purchase a USB Wi-Fi adapter.
What do I need to get into the internet?
The internet has become a staple in everyday life. It’s hard to imagine a world without it. But what do you need to get into the internet in the first place?
There are a few things you’ll need. The first is a device that can connect to the internet. This could be a computer, phone, or tablet. You’ll also need an internet service provider. This is the company that provides you with access to the internet.
The next thing you’ll need is an internet plan. This is a plan that specifies how much data you can use each month. It also includes the speed of your internet connection.
You’ll also need an email account. This is where you’ll receive your bills, notifications, and other important information.
Finally, you’ll need to set up a password. This is a password that you’ll use to log into your email and other online accounts.
Once you have all of these things, you can get started on the internet. It’s a great resource for staying connected with the world.
Is wireless Internet the same as Wi-Fi?
Is wireless Internet the same as WiFi?
The answer to this question is a bit complicated. The two technologies are related, but they are not exactly the same.
Wireless Internet is a term that is used to describe any type of Internet connection that is not connected to a wired network. This can include connections that use cellular data, satellite Internet, or WiFi.
WiFi is a type of wireless Internet connection that uses radio waves to transmit data. It is often used in homes and businesses to provide Internet access to devices like laptops, smartphones, and tablets.
There are a few key differences between wireless Internet and WiFi. First, wireless Internet can be accessed through a variety of different technologies, while WiFi is limited to devices that can connect to a wireless network. Second, wireless Internet can be used to connect to the Internet anywhere there is a signal, while WiFi is limited to specific areas that have a WiFi network. Finally, wireless Internet is typically slower and less reliable than WiFi.