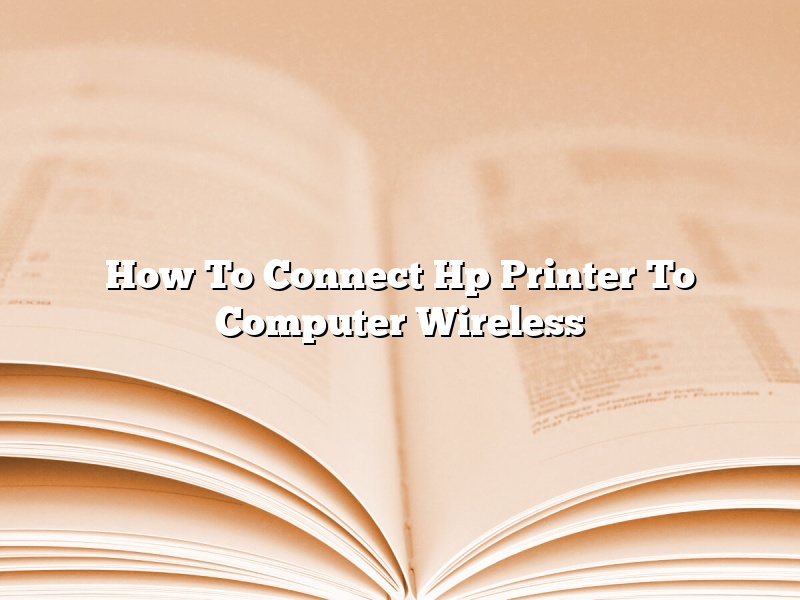Wireless printers are becoming increasingly popular because of how easy they are to set up and use. If you have an HP printer and a computer with a wireless adapter, you can connect the two devices together in just a few minutes.
To connect an HP printer to a computer wirelessly, you’ll need an HP printer that supports wireless printing, a computer with a wireless adapter, and the HP printer software installed on the computer.
First, make sure your HP printer is turned on and connected to your home network. If your printer is not connected to your home network, you’ll need to connect it to your home network before you can connect it to your computer.
Next, on your computer, open the HP printer software. The HP printer software is usually located in the Accessories folder on the Start menu.
In the HP printer software, click the Add a printer button.
The Add a printer window will open. In the Add a printer window, click the Add a wireless printer button.
The Add a wireless printer window will open. In the Add a wireless printer window, click the HP printer’s name.
The HP printer’s name will appear in the Add a wireless printer window. Click the Add button.
The HP printer software will add the printer to your computer.
In a few minutes, your HP printer will be connected to your computer wirelessly.
Contents
- 1 How do I get my computer to recognize my wireless printer?
- 2 Why won’t my HP printer connect to my computer wirelessly?
- 3 How do I connect my HP printer to my computer?
- 4 Why won’t my printer connect to my computer wirelessly?
- 5 What are two methods to connect to a printer wirelessly?
- 6 How do I reconnect my wireless printer?
- 7 Why won’t my computer recognize my HP printer?
How do I get my computer to recognize my wireless printer?
If you have a wireless printer, your computer may not automatically recognize it. This can be due to a number of factors, including the make and model of your printer, the age of your computer’s operating system, and the strength of your wireless signal.
There are a few things you can try to get your computer to recognize your wireless printer:
– Check the printer’s documentation to make sure your computer is compatible.
– Make sure your printer is turned on and connected to your wireless network.
– Make sure your computer’s firewall is not blocking your printer.
– Make sure your computer’s operating system is up to date.
– Make sure your wireless signal is strong enough to reach your printer.
If you’re still having trouble getting your computer to recognize your wireless printer, you may need to contact the printer’s manufacturer for support.
Why won’t my HP printer connect to my computer wirelessly?
If you are having trouble connecting your HP printer to your computer wirelessly, there are a few things you can try.
First, make sure that both your printer and computer are turned on and that your printer is connected to the same network as your computer.
Next, make sure that your printer is set up to print wirelessly. To do this, open the HP printer software on your computer and click on the Wireless Settings tab. Select the option to print wirelessly and click on the Connect button.
If your printer is not listed, you may need to enter the printer’s IP address. To find the IP address, open the printer software on your computer and click on the Network tab. The IP address will be listed next to the Printer Name.
If you are still having trouble connecting your printer wirelessly, try restarting your router and printer.
How do I connect my HP printer to my computer?
When you connect your HP printer to your computer, the printer is automatically installed and ready to use. You can use the printer to print documents and photos from your computer.
To connect your HP printer to your computer, you need the following:
– Your HP printer
– The printer’s power cord
– The USB cable that came with your printer
– A computer with a USB port
To connect your HP printer to your computer, do the following:
1. Plug the printer’s power cord into an electrical outlet.
2. Connect the USB cable that came with your printer to the printer and to your computer.
3. Turn on your printer.
4. Turn on your computer.
5. Open the document or photo you want to print.
6. Click the File menu and then click Print.
7. In the Print window, click the printer you want to use.
8. Click the Properties or Options button.
9. Configure the settings for your printer.
10. Click the OK button.
11. Click the Print button.
Why won’t my printer connect to my computer wirelessly?
There are a few reasons why your printer might not be connecting to your computer wirelessly. The first thing you should check is to make sure that your printer is turned on and that it is connected to the same network as your computer. If your printer is connected to a different network, it will not be able to connect to your computer wirelessly.
If your printer is connected to the same network as your computer, there are a few other things you can check. One possibility is that your computer is not detecting the printer. To check this, open up the Control Panel on your computer and click on “View Devices and Printers.” If your printer is not listed, you will need to install the printer drivers.
Another possibility is that your computer is not allowing the printer to connect. To check this, open up the Control Panel and click on “System and Security.” Click on “Windows Firewall” and make sure that the “Windows Firewall with Advanced Security” is opened. Under “Inbound Rules,” make sure that the “File and Printer Sharing (Echo Request – ICMPv4-In)” is enabled.
If all of these things are enabled and your printer is still not connecting to your computer wirelessly, you might need to call the printer manufacturer for help.
What are two methods to connect to a printer wirelessly?
There are a few ways that you can connect to a printer wirelessly. One way is to use a wireless printer adapter. This is a small device that you can plug into your printer that will allow you to print wirelessly. Another way to connect to a printer wirelessly is to use a wireless printer. This is a printer that has its own built-in wireless adapter, so you don’t need to use a separate adapter.
How do I reconnect my wireless printer?
If your wireless printer isn’t printing or if it’s printing slowly, there are a few things you can do to try to reconnect it.
First, try restarting your printer and your computer. If that doesn’t work, try deleting the printer from your computer and then reinstalling it.
If that still doesn’t work, you can try to change the DNS servers on your computer. To do this, go to your computer’s network settings and change the DNS servers to the following:
• Google DNS: 8.8.8.8 and 8.8.4.4
• OpenDNS: 208.67.222.222 and 208.67.220.220
Finally, if all of those steps don’t work, you can try resetting your router.
Why won’t my computer recognize my HP printer?
If you’re having trouble getting your computer to recognize your HP printer, there are a few things you can try. First, make sure that your printer is turned on and that it’s connected to your computer with the correct cables. You may also need to install the printer’s drivers on your computer.
If your printer is still not recognized by your computer, you may need to troubleshoot the issue. One possible solution is to uninstall and reinstall the printer drivers. You can also try restarting your computer or your printer. If all else fails, you may need to contact HP for support.