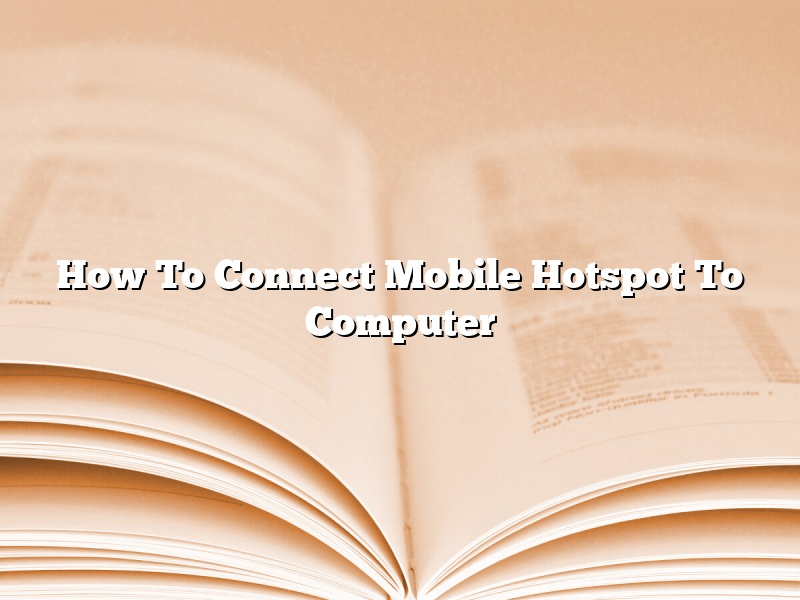A mobile hotspot is a portable device that creates a Wi-Fi network for devices to connect to. This can be useful when there is no other Wi-Fi available. You can connect your computer to a mobile hotspot by using a USB cable or by connecting to the Wi-Fi network.
To connect your computer to a mobile hotspot by using a USB cable, you will need to install the drivers for the mobile hotspot on your computer. You can usually find the drivers on the manufacturer’s website. Once the drivers are installed, connect the USB cable to the computer and the mobile hotspot. The other end of the USB cable should be connected to the mobile hotspot.
To connect your computer to a mobile hotspot by using Wi-Fi, you will need to find the network name and password for the mobile hotspot. Once you have the network name and password, open the Wi-Fi settings on your computer and select the network. Enter the network name and password, and click Connect.
Contents [hide]
- 1 Why cant I connect my mobile hotspot to my computer?
- 2 How do I connect my mobile hotspot to my computer without USB?
- 3 How do I connect my hotspot to Windows 10?
- 4 How do I connect my iPhone hotspot to my computer?
- 5 Why won’t my iPhone hotspot connect to computer?
- 6 How do I get my computer to connect to my iPhone hotspot?
- 7 How do I get my computer to recognize my iPhone hotspot?
Why cant I connect my mobile hotspot to my computer?
There are a few reasons why you might not be able to connect your mobile hotspot to your computer. One reason might be that your computer doesn’t have the correct wireless adapter drivers installed. Another reason might be that your computer is not within the range of your hotspot.
If your computer doesn’t have the correct wireless adapter drivers installed, you can try to install them manually. You can find the drivers for your specific computer and wireless adapter on the manufacturer’s website.
If your computer is not within the range of your hotspot, you can try to move closer to the hotspot or buy a longer wireless adapter.
How do I connect my mobile hotspot to my computer without USB?
There are a few methods you can use to connect your mobile hotspot to your computer without using a USB cable.
One way is to use a Bluetooth connection. Make sure your computer and mobile hotspot are both Bluetooth enabled, and then follow the instructions to connect them.
Another way to connect is to use a wireless network connection. Make sure both devices are in the same network range, and then follow the instructions to connect them.
Finally, you can use a charging cable to connect the devices. This is not a typical way to connect them, but it will work in a pinch.
How do I connect my hotspot to Windows 10?
Windows 10 users may connect to a hotspot using a wireless connection. The hotspot will provide Internet access to devices that are connected to it. Windows 10 includes a built-in tool for connecting to a hotspot.
To connect to a hotspot using Windows 10, open the Settings app and select Network & Internet. Select Wi-Fi and then Manage known networks. Select the hotspot and then select Connect. Windows 10 will connect to the hotspot and provide Internet access to devices that are connected to it.
How do I connect my iPhone hotspot to my computer?
There are a few different ways that you can connect your iPhone hotspot to your computer. The first way is to use a USB cable. The second way is to use Bluetooth. The third way is to use Wi-Fi.
The first way to connect your iPhone hotspot to your computer is to use a USB cable. To do this, you will need to have a USB cable that is compatible with your iPhone hotspot and your computer. Once you have the USB cable, you will need to connect the USB cable to the USB port on your computer. Then, you will need to connect the other end of the USB cable to the USB port on your iPhone hotspot. Once the USB cable is connected, you will need to turn on your iPhone hotspot. Once your iPhone hotspot is turned on, you will need to turn on your computer. Once your computer is turned on, you will need to open the web browser on your computer. Then, you will need to type the URL of the website that you want to visit into the web browser. Once the website is loaded, you will need to click on the link of the website that you want to visit.
The second way to connect your iPhone hotspot to your computer is to use Bluetooth. To do this, you will need to have a Bluetooth enabled computer and a Bluetooth enabled iPhone hotspot. Once you have both devices enabled, you will need to turn on your computer. Once your computer is turned on, you will need to turn on your iPhone hotspot. Once your iPhone hotspot is turned on, you will need to open the Bluetooth menu on your computer. Then, you will need to click on the button that says “Add a Device.” Once the “Add a Device” window pops up, you will need to click on the button that says “Search.” Once the “Search” window pops up, you will need to click on the button that says “iPhone.” Once the “iPhone” window pops up, you will need to click on the button that says “Hotspot.” Once the “Hotspot” window pops up, you will need to click on the button that says ” Connect.” Once the ” iPhone Hotspot ” window pops up, you will need to enter the password for your iPhone hotspot. Once the password is entered, you will need to click on the button that says ” Connect.” Once the “iPhone Hotspot” window pops up, you will see a list of devices that are connected to your iPhone hotspot. If the device that you want to connect to your computer is listed, you will need to click on the button that says ” Connect.” If the device that you want to connect to your computer is not listed, you will need to click on the button that says ” Add Device.”
The third way to connect your iPhone hotspot to your computer is to use Wi-Fi. To do this, you will need to have a Wi-Fi enabled computer and a Wi-Fi enabled iPhone hotspot. Once you have both devices enabled, you will need to turn on your computer. Once your computer is turned on, you will need to turn on your iPhone hotspot. Once your iPhone hotspot is turned on, you will need to open the Wi-Fi menu on your computer. Then, you will need to click on the button that says “Join a Network.” Once the “Join a Network” window pops up, you will need to click on the button that says ” iPhone Hotspot .” Once the “iPhone Hotspot” window pops up, you will need to enter the password for your iPhone hotspot. Once the password is entered, you will need
Why won’t my iPhone hotspot connect to computer?
There are a few reasons why your iPhone hotspot might not be connecting to your computer. One reason might be that your computer is not within range of the hotspot. Another reason might be that your computer’s firewall is blocking the connection.
Make sure that your computer is within range of the hotspot. If you are using a laptop, make sure that the laptop is in airplane mode and that the Wi-Fi is turned on. If you are using an iPhone, make sure that the Wi-Fi is turned on.
If your computer is within range of the hotspot, make sure that the firewall is not blocking the connection. On a Windows computer, go to the Control Panel and click on the Windows Firewall. On a Mac computer, go to the System Preferences and click on the Security & Privacy icon. Make sure that the firewall is turned off or that the hotspot is added to the list of allowed programs.
How do I get my computer to connect to my iPhone hotspot?
If you have an iPhone with a cellular data plan, you can turn it into a personal hotspot and share its internet connection with other devices. This can be a convenient way to get your computer online when there isn’t an open Wi-Fi network available.
To use your iPhone as a hotspot, you’ll need to enable the feature in the Settings app. On older iPhones, go to Settings > Cellular > Personal Hotspot. On newer iPhones, go to Settings > Personal Hotspot.
Next, you’ll need to connect your computer to the iPhone hotspot. On Windows, open the Network Connections window and click the “Add a network connection” button. Select “Wi-Fi” from the list of connection types and click “Next”.
In the Wi-Fi Properties window, select the “iPhone” network from the list of available networks and click “Connect”. Enter the password for the iPhone hotspot if prompted.
On macOS, open the Network pane of System Preferences and click the “+” button. Select “Wi-Fi” from the list of connection types and click “Create”.
In the Wi-Fi dialog, select the “iPhone” network from the list of available networks and click ” join “. Enter the password for the iPhone hotspot if prompted.
Now you should be able to browse the internet on your computer using the iPhone’s hotspot.
How do I get my computer to recognize my iPhone hotspot?
If you’re trying to get your computer to recognize your iPhone hotspot, there are a few things you can try. First, make sure that your computer is within range of the hotspot and that your iPhone is connected to the hotspot. You can also try disabling the security on your iPhone hotspot and see if that fixes the issue. If your computer still doesn’t recognize the hotspot, you may need to update your computer’s drivers.