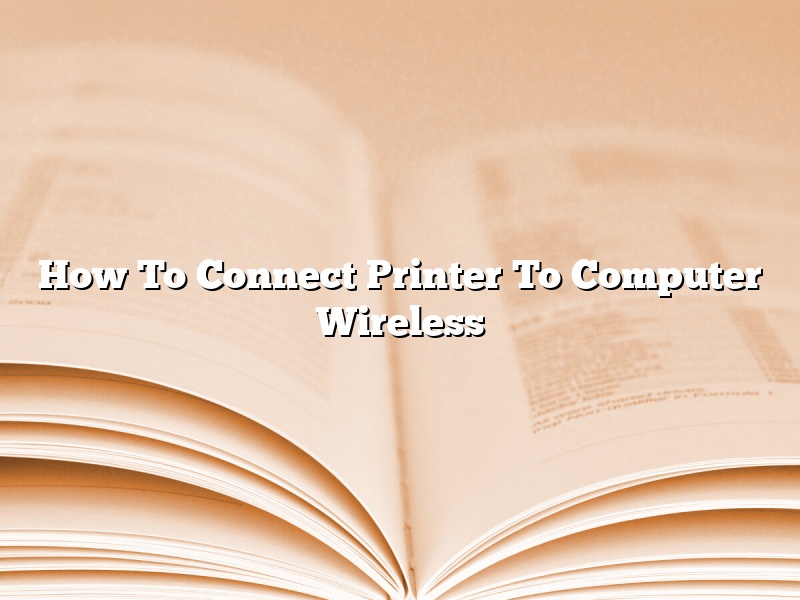Wireless printers are becoming more and more popular because of the increasing number of homes that have wireless networks. Wireless printers connect to your computer or network without the need for a wired connection. This can be convenient if you want to place your printer in a different room than your computer.
To connect a printer to your computer wireless, you will need to have a wireless network and a wireless printer. The printer must be able to connect to your wireless network. Most newer printers can connect to wireless networks.
To connect your printer to your wireless network, you will need to know the name of your wireless network and the password, if applicable. To find the name of your wireless network, look at the network name (SSID) listed in your network settings. The password is usually a combination of letters and numbers.
If you do not know the name of your wireless network or the password, you can find this information by contacting your wireless network provider or by looking at the wireless router itself. The wireless router is the box that your computer connects to in order to access the wireless network. The wireless router usually has the network name and password listed on a sticker on the back or side of the router.
Once you have the name of your wireless network and the password, you can connect your printer to the network. On the printer, press the Wireless button or icon. Then, use the arrow buttons to select your wireless network. If the printer is not able to find your wireless network, you may need to enter the network name and password manually.
Next, press the Connect button or icon. The printer will then connect to the network. Once the printer is connected, you can print documents and photos from your computer.
Contents [hide]
- 1 How do I get my computer to recognize my printer?
- 2 How do I connect my HP printer to my computer wirelessly?
- 3 Why is my computer not finding my wireless printer?
- 4 What are two methods to connect to a printer wirelessly?
- 5 How do I connect my HP printer to my computer?
- 6 Does a wireless printer need to be connected to the router?
- 7 How do I know if my printer is connected to the network?
How do I get my computer to recognize my printer?
There are a few simple things you can do to get your computer to recognize your printer.
First, check that your printer is turned on and connected to your computer. If it is not turned on, press the power button to turn it on. If it is not connected to your computer, connect the printer’s USB cable to your computer.
Next, make sure that the printer is set as the default printer. To do this, open the Control Panel and click on the “Devices and Printers” icon. Right-click on your printer and select “Set as default printer.”
If your printer is not listed in the “Devices and Printers” window, you may need to install the printer’s driver. To do this, open the Control Panel and click on the “Devices and Printers” icon. Click on the “Add a printer” icon and follow the instructions to install the printer’s driver.
How do I connect my HP printer to my computer wirelessly?
HP printers are some of the most popular printers on the market, and many people want to connect them to their computers wirelessly. It’s actually a very simple process, and this article will walk you through it.
First, make sure that your printer is turned on and that it is connected to your computer via the USB cable. Once it’s connected, open up the HP Printer Utility software. This software will allow you to connect your printer to your computer wirelessly.
Next, click on the Wireless Settings tab. You will see a list of available networks. Select the network that you want to connect to, and then click on the Connect button.
If the network is password-protected, you will be prompted to enter the password. Once you have entered the password, click on the Connect button.
Your printer will now be connected to your computer wirelessly.
Why is my computer not finding my wireless printer?
If you’re having trouble getting your computer to find your wireless printer, don’t worry – you’re not alone. This can be a tricky problem to solve, but with a little troubleshooting, you should be able to get your computer and printer talking to each other in no time.
First, make sure that your printer is turned on and connected to your wireless network. If it’s not, turn it on and follow the on-screen instructions to connect to your network.
Next, make sure that your computer is connected to the same network as your printer. If it’s not, connect it to the network and try again.
If your computer is connected to the network, but still not finding your printer, it’s possible that your printer’s IP address has changed. To find out the IP address of your printer, open your printer’s control panel and look for the IP address listed there.
Once you have the IP address, enter it into your web browser’s address bar and hit enter. This will take you to the printer’s web-based control panel. From there, you can change the printer’s IP address if necessary.
If you’ve tried all of these troubleshooting steps and your computer still can’t find your wireless printer, it’s possible that the problem is with your printer. In that case, you may need to reach out to the printer’s manufacturer for support.
What are two methods to connect to a printer wirelessly?
There are a few different ways that you can connect to a printer wirelessly. In this article, we’ll discuss two of the most common methods.
One way to connect to a printer wirelessly is to use a wireless printer adapter. This is a small device that you plug into your printer’s USB port. Once it’s installed, you can connect to the printer wirelessly by using your computer’s Wi-Fi network.
Another way to connect to a printer wirelessly is to use a wireless printer. These printers have a built-in Wi-Fi adapter, so you can connect to them without using any additional hardware. To connect to a wireless printer, you’ll need to enter the printer’s name and password into your computer’s settings.
How do I connect my HP printer to my computer?
Most HP printers come with a USB cable. To connect your HP printer to your computer, you will need to first connect the USB cable to your printer and then to your computer. Once the USB cable is connected, turn on your printer and your computer. Your computer should automatically install the printer driver. If it does not, you can install the printer driver manually.
Does a wireless printer need to be connected to the router?
There is a lot of debate over whether or not a wireless printer needs to be connected to the router. Some people say that it is necessary in order to get the best performance, while others claim that it is not necessary at all. So, what is the truth?
Well, the truth is that it depends on your specific situation. If you are only using the printer in a small area, like a home office, then you probably don’t need to connect it to the router. However, if you are using the printer in a larger area, like a school or business, then you may need to connect it to the router in order to get the best performance.
One of the main reasons that you may need to connect the printer to the router is because of the distance. If the printer is too far away from the router, then it may not be able to connect properly. In this case, connecting the printer to the router can help to improve the connection.
Another reason to connect the printer to the router is if you are having trouble connecting to the network. If the printer is not connected to the router, then it may not be able to connect to the network at all. This can be a problem if you are trying to print from a laptop or other device that is not in the same room as the printer.
So, should you connect your wireless printer to the router? It really depends on your specific situation. If you are only using the printer in a small area, then you may not need to connect it to the router. However, if you are using the printer in a larger area, then you may need to connect it to the router in order to get the best performance.
How do I know if my printer is connected to the network?
If you’re not sure if your printer is connected to the network, there are a few things you can do to check. One way is to open up your printer’s properties window and look for a section that says either “Networking” or “Status.” If your printer is connected to the network, this section will tell you the name of the network it’s connected to, the type of connection, and the IP address.
Another way to check is to open up your computer’s network settings and look for your printer in the list of devices. If your printer is connected to the network, its icon will be displayed and you’ll be able to see its name, IP address, and type of connection.
If you still can’t determine whether your printer is connected to the network, you can try to print a test page. If the test page prints successfully, it means your printer is connected to the network and you can start using it. If the test page doesn’t print, there may be a problem with your printer or your network connection.