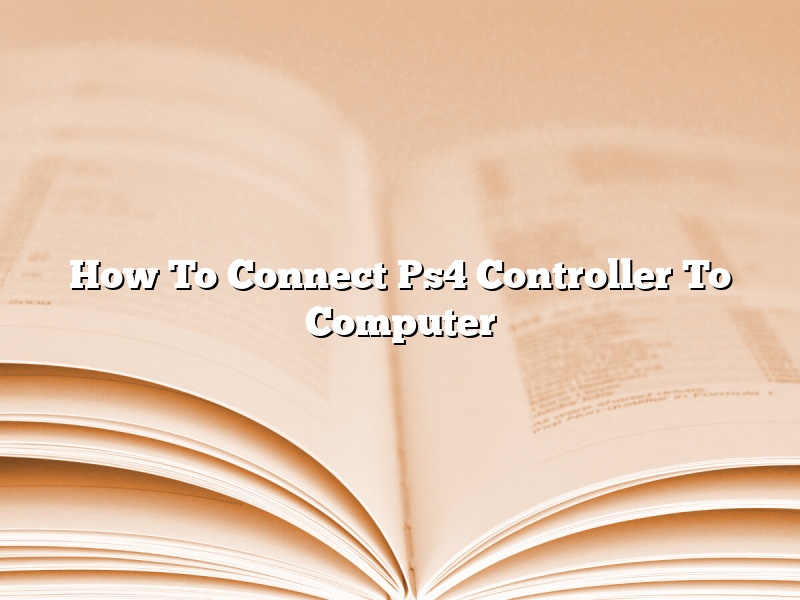A PlayStation 4 controller can be used on a computer to play PC games, just like an Xbox controller can. This is done by connecting the controller to the computer using a USB cable.
First, make sure that the PlayStation 4 controller is turned on. To do this, hold down the PS button on the controller until the system light turns on.
Then, connect the controller to the computer using a USB cable. The cable should be plugged into the USB port on the front of the computer, and the other end should be plugged into the controller.
Once the controller is connected, the computer will automatically install the necessary drivers. The drivers will allow the controller to be used on the computer, and will also allow the controller to be used with any games that are installed on the computer.
To use the controller in a game, open the game and press the PS button on the controller. The controller will then be used to control the game.
Contents [hide]
- 1 How do I connect my PS4 controller to my PC Windows 10?
- 2 Can you connect a PS4 controller to a PC wirelessly?
- 3 How do I connect my controller to my PC?
- 4 Why is PS4 controller not connecting to PC?
- 5 How do I pair my PS4 controller?
- 6 Can you connect PS4 to laptop?
- 7 Why won’t my PC detect my controller?
How do I connect my PS4 controller to my PC Windows 10?
If you want to connect your PlayStation 4 (PS4) controller to your PC Windows 10, you can do so with a few simple steps. The PS4 controller can be used to play PC games, as well as to navigate your computer’s menus.
To connect your PS4 controller to your PC Windows 10, you’ll need a USB cable. The cable that came with your PS4 controller should work, but any standard USB cable should do.
1. Plug the USB cable into the PS4 controller and the other end into a USB port on your PC.
2. Windows will automatically install the drivers for your PS4 controller.
3. Open the Start menu and type “joy.cpl” into the search bar.
4. Press Enter to open the joystick control panel.
5. Under “Device Usage”, make sure “PS4 Controller” is selected.
6. Under “Buttons”, you can test the buttons on your PS4 controller.
7. Under “Axes”, you can test the movement of the analog sticks on your PS4 controller.
8. Under ” POV Hat “, you can test the buttons on the hat switch on your PS4 controller.
9. Click “Apply” to save your changes.
Your PS4 controller is now connected to your PC Windows 10.
Can you connect a PS4 controller to a PC wirelessly?
Can you connect a PS4 controller to a PC wirelessly?
Yes, you can connect a PS4 controller to a PC wirelessly. You will need to purchase a wireless adapter for your PC. The adapter plugs into a USB port on your PC and the PS4 controller plugs into the adapter.
How do I connect my controller to my PC?
There are a few ways that you can connect a controller to your PC. The most common way is by using a USB cable. You can also use a Bluetooth connection, or an Xbox Wireless Adapter.
To use a USB cable, you’ll need to connect the controller to your PC using a USB port. The cable will plug into the controller on one end, and into the PC on the other. Once the controller is connected, you should be able to use it like you would on a console.
If you want to use a Bluetooth connection, you’ll need to pair the controller with your PC. To do this, you’ll need to hold the Xbox button on the controller until it turns on. Then, navigate to the Settings app on your PC, and select Devices. From there, select Bluetooth & other devices, and then Add a device. The controller should show up in the list of devices, and you can select it to connect.
If you want to use an Xbox Wireless Adapter, you’ll need to first connect the adapter to your PC. The adapter will plug into a USB port on your PC. Once it’s connected, you’ll need to turn on your controller by holding the Xbox button until it turns on. Then, you’ll need to press the Connect button on the adapter. The adapter will start flashing green, and you’ll be able to use the controller like you would on a console.
Why is PS4 controller not connecting to PC?
There could be many reasons why your PS4 controller is not connecting to your PC. In this article, we will explore some of the possible reasons and their solutions.
One potential reason for the issue is that your PC might not be recognizing the PS4 controller. In order to fix this, you will need to install the latest drivers for your controller. You can find the drivers on Sony’s website.
Another possible reason for the issue is that the USB ports on your PC might not be working correctly. In order to test this, try connecting other devices to the USB ports and see if they are also not working. If they are not working, you might need to get a new motherboard or USB port card for your PC.
Another possible reason for the issue is that the USB cable might not be connecting properly to the controller and PC. To test this, try using a different USB cable and see if that fixes the issue.
If none of these solutions work, it might be a problem with your controller. In this case, you will need to contact Sony and ask for a replacement controller.
How do I pair my PS4 controller?
Pairing a PlayStation 4 controller is a relatively simple process. You will need to have a USB cable to connect the controller to your computer.
1. Plug the USB cable into the controller and plug the other end into your computer.
2. The computer should automatically detect the controller and install the appropriate drivers.
3. You will then need to open the Settings menu on your PS4.
4. Select Devices from the menu and then Bluetooth Devices.
5. The controller should be listed as “Wireless Controller.”
6. Click on the controller and then select Connect.
7. The controller will now be paired with your PlayStation 4.
Can you connect PS4 to laptop?
Yes, you can connect the PlayStation 4 (PS4) to a laptop. There are a few different ways to do this, and the method you use will depend on the type of laptop you have.
If you have a laptop with an HDMI port, you can connect the PS4 to the laptop using an HDMI cable. Simply plug the HDMI cable into the HDMI port on the PS4 and the HDMI port on the laptop, and then turn on the PS4. The laptop’s screen will then show the PS4’s home screen.
If you have a laptop without an HDMI port, you can still connect the PS4 to the laptop. You can do this by using a PlayStation 4 to PC converter cable. This is a special cable that allows you to connect the PS4 to the laptop using the USB port. Once you have the converter cable, plug it into the USB port on the PS4 and the USB port on the laptop. Once it’s connected, turn on the PS4 and the laptop will show the PS4’s home screen.
Whichever method you use, be sure to adjust the settings on the PS4 so that it outputs in the same resolution as the laptop. This will ensure that the image on the laptop’s screen is clear and crisp.
So, can you connect PS4 to laptop? Yes, you can, and it’s a great way to enjoy your favourite PS4 games on a bigger screen.
Why won’t my PC detect my controller?
If your PC isn’t detecting your controller, there are a few things you can try.
One possibility is that your controller is not compatible with your PC. Make sure that your controller is compatible with Windows 10 before trying any of the other solutions.
If your controller is compatible with your PC, the next step is to check the drivers. Make sure that your drivers are up to date and that your controller is connected to your PC. If your controller is not connected, your PC may not be able to detect it.
If your drivers are up to date and your controller is connected to your PC, the next step is to check your settings. In Windows 10, you can check your settings by going to Settings > Devices > Connected devices. Make sure that your controller is enabled and that the correct port is selected.
If your controller is enabled and the correct port is selected, the next step is to check your software. Make sure that your software is up to date and that your controller is connected to your PC. If your controller is not connected, your PC may not be able to detect it.
If your software is up to date and your controller is connected to your PC, the next step is to restart your PC. Sometimes, restarting your PC can fix the issue.
If none of these solutions work, you may need to contact the manufacturer of your controller.