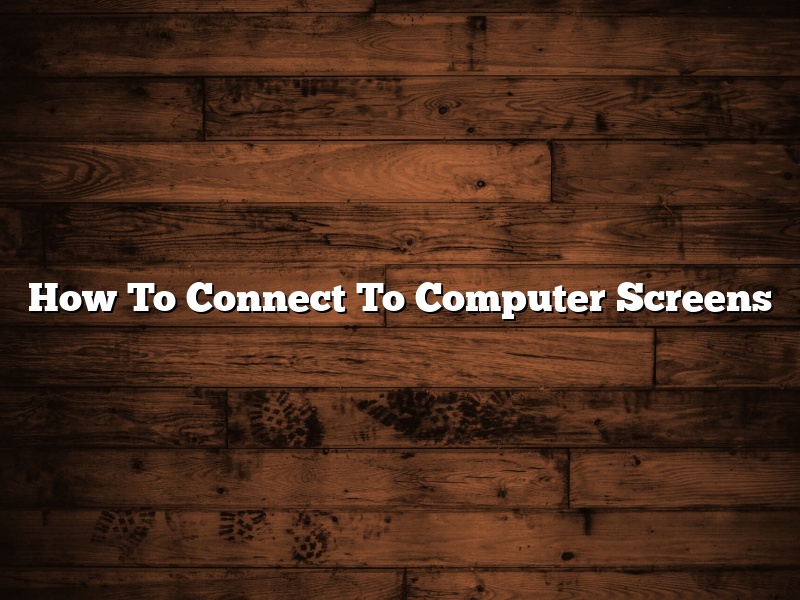There are a few different ways that you can connect your computer screen to other devices. In this article, we will outline the three most common ways to do so.
The first way is to use an HDMI cable. An HDMI cable is a type of cable that can transmit both audio and video signals. To use an HDMI cable, you will need to plug one end of the cable into the HDMI port on your computer screen and the other end into the HDMI port on the other device.
The second way to connect your computer screen to another device is to use a VGA cable. A VGA cable is a type of cable that can transmit video signals only. To use a VGA cable, you will need to plug one end of the cable into the VGA port on your computer screen and the other end into the VGA port on the other device.
The third way to connect your computer screen to another device is to use a DVI cable. A DVI cable is a type of cable that can transmit video signals only. To use a DVI cable, you will need to plug one end of the cable into the DVI port on your computer screen and the other end into the DVI port on the other device.
Whichever method you choose, be sure to check the ports on both devices to make sure they are compatible.
Contents [hide]
How do I setup dual monitors with HDMI?
Setting up dual monitors with HDMI can be a difficult process, but with a few simple steps, it can be easily accomplished. The first step is to identify the ports on your computer that are used for HDMI. Usually, these are located on the back of the computer. Once you have located the ports, you will need to identify the port on the monitor that is used for HDMI. This is usually located on the back of the monitor as well. Once you have identified the ports, you will need to attach the HDMI cable to the appropriate ports.
The next step is to configure the monitors. This can usually be done by right-clicking on the desktop and selecting the “Display Settings” option. Once you have opened the display settings, you will need to select the “Detect” option. This will allow the computer to identify the monitors that are connected. Once the monitors have been detected, you will need to select the “Extend these displays” option. This will allow you to use both monitors as one large desktop.
If you would like to use the monitors in a different configuration, such as one monitor on the left and one monitor on the right, you will need to select the “Duplicate these displays” option. This will mirror the content on each monitor. Finally, you will need to select the “OK” button to save the changes.
If you are using a laptop and would like to connect it to a monitor, you will first need to connect the monitor to the computer. Once the monitor is connected, you will need to press the “Fn” and “F8” keys at the same time. This will enable the display on the monitor. Once the display has been enabled, you will need to select the “Detect” option. This will allow the computer to identify the monitor that is connected. Once the monitor has been detected, you will need to select the “Extend these displays” option. This will allow you to use both monitors as one large desktop.
How do I connect my screens?
For many people, working on a computer means having more than one screen. This can be extremely helpful for multitasking, as well as for keeping reference materials close at hand. But how do you go about connecting multiple screens to your computer?
There are a few different ways to do this, and the method you use will depend on the type of computer you have and the screens you want to connect. If you have a laptop and want to connect an external monitor, you can use a VGA or HDMI cable. For desktop computers, you can use a VGA, DVI, or HDMI cable, or you can use a DisplayPort.
Once you have the appropriate cables, it’s just a matter of connecting them to the appropriate ports on your computer and screens. For VGA and DVI cables, you’ll need to use the corresponding ports on your computer and screens. For HDMI and DisplayPort cables, you’ll need to use the HDMI or DisplayPort ports, respectively.
Once everything is connected, you should be able to use both screens as you normally would. Some screens may have a built-in feature that lets you switch between them, but if not, you can use the Taskbar on your computer to switch between them. To do this, click on the arrow next to the screen you want to use and select “Maximize.”
If you want to use one screen as your main screen and have the other one be a secondary screen, you can do that too. To do this, right-click on the blank area of the Taskbar and select “Screen Resolution.” From there, you can select the screen you want to be the main screen and then click “Make Primary.”
No matter how you choose to connect your screens, it’s important to make sure that they’re all properly configured so that you get the most out of them. For more information on configuring multiple screens, be sure to check out Microsoft’s support page.
Can you run 2 monitors off 1 HDMI port?
You can run 2 monitors off 1 HDMI port by using a DisplayPort to HDMI adapter. This will allow you to have 2 separate monitors using the same HDMI port.
Do I need 2 HDMI ports for 2 monitors?
Do you need 2 HDMI ports for 2 monitors?
This is a question that a lot of people are asking these days, especially with the release of the new MacBook Pro. The answer is: it depends.
If you want to use 2 monitors with your MacBook Pro, you will need to use an HDMI adapter. However, if you want to use a monitor and a TV, you will need 2 HDMI ports.
If you are using an HDMI adapter, the monitors will have to be the same size. If you are using 2 HDMI ports, you can use monitors of different sizes.
So, do you need 2 HDMI ports for 2 monitors? The answer is: it depends.
How do I connect two monitors?
Adding a second monitor to your computer can give you a lot more screen space to work with, and it’s a great way to improve your productivity. In this article, we’ll show you how to connect two monitors to your PC.
There are a few different ways to connect two monitors to a PC. The most common way is to use a video splitter, which allows you to connect two monitors to a single video output on your PC. Another way is to use a dual-head video card, which allows you to connect two monitors directly to the card.
If you’re using a video splitter, you’ll need to connect the video output on your PC to the input on the splitter, and then connect the two monitors to the outputs on the splitter. If you’re using a dual-head video card, you’ll need to connect the monitors to the card’s outputs.
Once the monitors are connected, you’ll need to configure them to work properly. In Windows, you can do this by opening the Display settings and clicking on the “Detect” button. Windows will then automatically configure the monitors to work together.
If you’re using a Mac, you’ll need to open the System Preferences and click on the “Displays” tab. Here, you’ll be able to configure the resolution and orientation of the monitors.
Adding a second monitor to your PC can be a great way to increase your productivity. It gives you more screen space to work with, and it can make it easier to multitask.
How do I connect multiple monitors?
There are a few different ways that you can connect multiple monitors to your computer. In this article, we will discuss the most common ways to do this.
The first way is to use a VGA splitter. This is a device that allows you to connect two or more monitors to your computer using a VGA cable. The downside to this method is that the image on each monitor will be the same.
Another way to connect multiple monitors is to use a video card that supports multiple monitors. This is the best way to go if you want to be able to control the image on each monitor. Some video cards that support multiple monitors include the AMD Radeon HD 6670 and the Nvidia GeForce GT 640.
If you have a laptop, you can also connect multiple monitors to it. All you need is a video out port and a VGA or HDMI cable.
Finally, you can also use an adapter to connect a monitor to your iPhone or iPad. This can be useful if you want to use your device as a second monitor.
There are a few things to keep in mind when connecting multiple monitors. First, make sure that your computer has the required hardware to support multiple monitors. Second, you will need to configure the monitors in the Display settings of Windows. Third, some applications may not be compatible with multiple monitors. Finally, make sure that the monitors are properly aligned and that the image is not stretched or distorted.
How do I split my screen between two monitors?
In today’s world, a lot of people are using more than one monitor. You may have a laptop with a small screen and you want to use an external monitor to increase your screen real estate. You may have two monitors and want to use them both at the same time. Here are a few ways to split your screen between two monitors.
Method 1: Using the Built-In Options in Windows
If you are using Windows 7 or 8, there are built-in options to split your screen between two monitors. To do this, go to the “Start” menu and type “screen resolution”. This will bring up the “Screen Resolution” window. Click on the “Multiple Displays” tab. You will see a list of options. The first option is “Duplicate These Displays”. This will duplicate the image on both monitors. The second option is “Extend These Displays”. This will extend the image on both monitors. The third option is “Show Desktop Only on 1”. This will show the desktop only on monitor 1. The fourth option is “Show Desktop Only on 2”. This will show the desktop only on monitor 2.
Method 2: Using a Third-Party Program
If you don’t want to use the built-in options in Windows, you can use a third-party program. There are a lot of programs out there that will allow you to split your screen between two monitors. One program that I recommend is DisplayFusion. DisplayFusion is a program that allows you to do a lot of things with your monitors, including splitting them. It is a paid program, but it is worth the money. Another program that I have heard good things about is UltraMon. UltraMon is also a paid program, but it has a lot of features, including the ability to split your screen between two monitors.
Method 3: Using Keyboard Shortcuts
If you don’t want to use a program, you can use keyboard shortcuts. This is a method that I use a lot. To split your screen between two monitors, you can use the “Windows Key + P” keyboard shortcut. This will bring up the “Project” window. You will see a list of options. The first option is “Duplicate These Displays”. This will duplicate the image on both monitors. The second option is “Extend These Displays”. This will extend the image on both monitors. The third option is “Show Desktop Only on 1”. This will show the desktop only on monitor 1. The fourth option is “Show Desktop Only on 2”. This will show the desktop only on monitor 2.