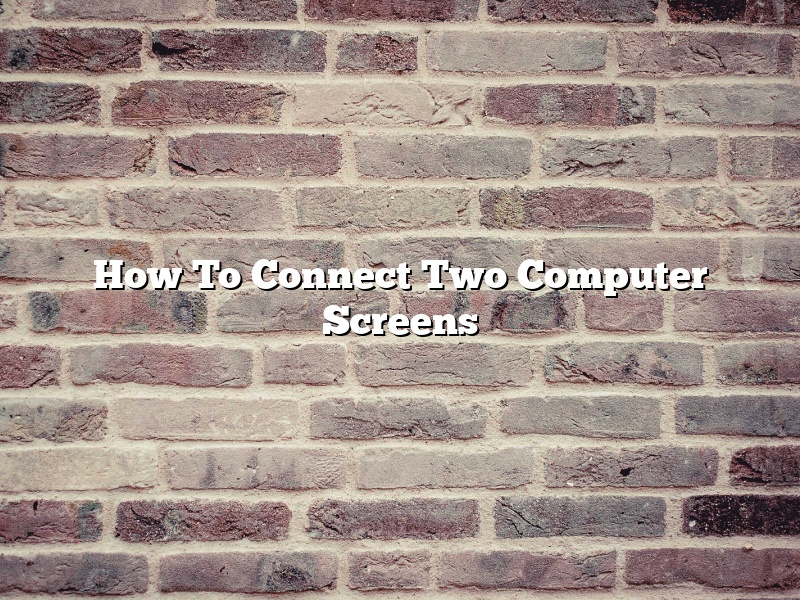Today, most people are using more than one screen. People are using screens for different purposes, such as work and entertainment. There are a few ways that you can connect two computer screens.
There are different ways to connect two computer screens. The most common way to connect two computer screens is by using a VGA cable. The VGA cable is a cable that is used to connect two computer screens. The VGA cable has a male end and a female end. The male end goes into the VGA port on the back of the computer screen, and the female end goes into the VGA port on the back of the other computer screen.
Another way to connect two computer screens is by using a DisplayPort cable. The DisplayPort cable is a cable that is used to connect two computer screens. The DisplayPort cable has a male end and a female end. The male end goes into the DisplayPort port on the back of the computer screen, and the female end goes into the DisplayPort port on the back of the other computer screen.
The last way to connect two computer screens is by using an HDMI cable. The HDMI cable is a cable that is used to connect two computer screens. The HDMI cable has a male end and a female end. The male end goes into the HDMI port on the back of the computer screen, and the female end goes into the HDMI port on the back of the other computer screen.
Contents
- 1 Can I connect 2 screens to my computer?
- 2 How do you set up dual monitors?
- 3 Can you connect two monitors with HDMI?
- 4 How do I extend two monitors with one HDMI port?
- 5 What cables are needed for dual monitors?
- 6 What cables do you need to connect dual monitors?
- 7 How do I get dual monitors to work separately?
Can I connect 2 screens to my computer?
You can connect up to two screens to your computer provided that it has an HDMI port and the screens have an HDMI port.
First, connect one end of the HDMI cable to the HDMI port on your computer and the other end to the HDMI port on the screen.
Then, turn on your computer and the screen. The screen should automatically display whatever is on your computer screen.
If the screen doesn’t display anything, press the Windows key + P on your keyboard to open the Project screen menu. Then, select the Duplicate screen option.
How do you set up dual monitors?
Setting up dual monitors can provide a more efficient and productive work environment. This guide will help you set up your dual monitors in Windows 10.
1. Open the Control Panel.
2. Click on “Display”.
3. Click on “Change Display Settings”.
4. Under “Display Modes”, select the “Duplicate these displays” checkbox.
5. Click on the “OK” button.
6. Position your monitors so that they are both in view and adjust the brightness and color if necessary.
7. You may also want to adjust the resolution. To do this, right-click on an empty area of the desktop and select “Screen Resolution”.
8. Drag the slider to the desired resolution.
9. Click on the “OK” button.
Can you connect two monitors with HDMI?
Yes, you can connect two monitors with HDMI. All you need is an HDMI cable and a monitor that has an HDMI port.
To connect two monitors with HDMI, first make sure that both monitors have an HDMI port. Next, connect one end of the HDMI cable to the HDMI port on the first monitor and the other end of the HDMI cable to the HDMI port on the second monitor. Finally, turn on both monitors and adjust the settings on each one to get the desired view.
There are a few things to keep in mind when connecting two monitors with HDMI. First, not all monitors support the same resolution or aspect ratio. So, you may need to adjust the settings on each monitor to get the desired view. Second, if the monitors are not positioned right next to each other, you may need to use a VGA or DVI adapter to connect them.
Overall, connecting two monitors with HDMI is a fairly simple process and can be a great way to improve your productivity or gaming experience.
How do I extend two monitors with one HDMI port?
A desktop computer typically has a single monitor output which can be connected to a single monitor. However, it is possible to extend the desktop to two monitors by using an HDMI splitter.
An HDMI splitter takes a single HDMI input and splits it into two HDMI outputs. This allows you to connect two monitors to a single HDMI port on the computer.
The first step is to connect the two monitors to the HDMI splitter. The splitter should be connected to the computer’s HDMI port.
The next step is to configure the monitors. The monitors will need to be configured to use the same resolution and refresh rate.
The final step is to configure the desktop. The desktop will need to be extended to both monitors.
What cables are needed for dual monitors?
When it comes to using multiple monitors, one of the most common questions is what cables are needed to connect the monitors together. In most cases, you’ll need a VGA cable to connect the monitors, though some newer monitors may use HDMI instead.
If you’re using a laptop and want to connect it to two external monitors, you’ll need a VGA cable for each monitor and a USB port to plug the cables into. If your laptop only has one VGA port, you’ll need a VGA splitter to connect both monitors.
If you’re using two desktop computers to create a dual monitor setup, you’ll need to connect the monitors to each computer with a VGA cable. You can also use a dual monitor adapter to connect the monitors using a single cable, though this may not be supported by all operating systems.
If you’re using an Apple computer with a Thunderbolt port, you can use a Thunderbolt to VGA adapter to connect a VGA monitor. If you’re using a monitor with a DisplayPort connector, you’ll need a DisplayPort to VGA adapter.
Finally, if you’re using an older monitor that doesn’t have a VGA or DisplayPort connector, you can use a VGA to HDMI adapter to connect it to an HDMI port.
What cables do you need to connect dual monitors?
A monitor is a device that displays information in visual form. Monitors are used in computers and other electronic devices. Most monitors are designed to display images and text.
Dual monitors are two monitors that are connected to one computer. Dual monitors can be used to increase the amount of screen space that you have available. Dual monitors can also be used to improve the performance of your computer.
To connect dual monitors, you will need two monitor cables. Monitor cables are also known as VGA cables. VGA cables are the most common type of monitor cables.
VGA cables are typically blue or black. The connectors on VGA cables are also typically blue or black. VGA cables have 15 pins.
To connect dual monitors, you will need to connect one monitor cable to the VGA port on your computer and the other monitor cable to the VGA port on the second monitor.
Once the monitors are connected, you will need to configure them. To configure the monitors, you will need to open the Display settings.
In the Display settings, you will need to select the number of monitors that you want to use. You will also need to select the resolution for each monitor.
The resolution is the number of pixels that are displayed on the screen. The higher the resolution, the more pixels that are displayed.
You will also need to select the orientation of the monitors. The orientation of the monitors is the direction that the monitors are facing.
The default orientation is Landscape. Landscape is when the monitors are facing the long side of the desk.
If you want to change the orientation, you can select Portrait. Portrait is when the monitors are facing the short side of the desk.
Once you have configured the monitors, you will need to save the changes. To save the changes, you will need to click on the Apply button.
If you want to use dual monitors, you will need to connect two monitors to your computer. You will also need to configure the monitors.
How do I get dual monitors to work separately?
When you have two monitors connected to your computer, Windows by default tries to make them work as one large screen. This can be convenient if you need more screen space, but it can also be annoying if you want to use them separately.
In this article, we’ll show you how to get your dual monitors to work separately.
First, right-click on the desktop and select Display settings.
If you’re using Windows 10, you’ll see this window:
If you’re using Windows 7, you’ll see this window:
Under the Multiple displays section, select the option labeled “2 displays: Extend these displays”.
This will split your desktop into two separate screens.
To change the position of the screens, drag the blue bar between them.
To change the size of the screens, use the slider on the right-hand side.
If you want to use one monitor as your main display and the other as an extension, select the “Use these displays as main display” option.
If you want to use one monitor for your programs and the other for your documents, select the “Use these displays separately” option.
Your dual monitors should now be working separately.