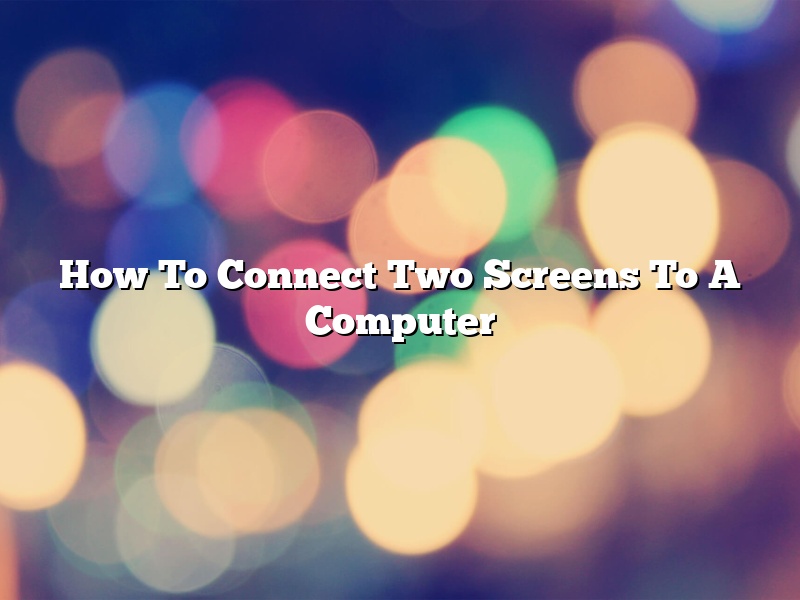Are you feeling frustrated because you can’t get your two monitors to work together? You’re not alone. Many people have this problem, but it’s not actually that difficult to solve. In this article, we will show you how to connect two screens to a computer.
The first thing you need to do is determine what type of ports your monitors use. Most monitors use VGA, DVI, or HDMI ports, but some use DisplayPort or Thunderbolt. Once you know what type of ports your monitors use, you need to find the corresponding ports on your computer.
If your monitors use VGA ports, you will need to use a VGA cable to connect them. If your monitors use DVI ports, you will need to use a DVI cable. If your monitors use HDMI ports, you will need to use an HDMI cable. If your monitors use DisplayPort or Thunderbolt ports, you will need to use a DisplayPort or Thunderbolt cable.
Once you have the cables, it’s a simple matter of connecting them to the appropriate ports on your computer and monitors. Once everything is connected, you should be able to see the same image on both monitors. If not, you may need to adjust the settings in your display adapter.
If you are using an Nvidia graphics card, you can do this by opening the Nvidia Control Panel and clicking on the “Display” tab. If you are using an AMD graphics card, you can do this by opening the AMD Catalyst Control Center and clicking on the “Display” tab.
If you are using an Intel graphics card, you can do this by opening the Intel Graphics Control Panel and clicking on the “Display” tab. Once you are in the “Display” tab, you should see two monitors listed. Click on the monitor that you want to use as the main display, and then click on the “Apply” button.
If you are using a Mac, you can do this by opening the System Preferences and clicking on the “Displays” tab. Once you are in the “Displays” tab, you should see two monitors listed. Click on the monitor that you want to use as the main display, and then click on the “Arrangement” tab.
In the “Arrangement” tab, you should see a list of options that allow you to control how the monitors are displayed. You can change the position, resolution, and orientation of the monitors, as well as the amount of space that is allocated to each one.
Once you have made the necessary changes, click on the “Apply” button. Your monitors should now be correctly aligned and you should be able to use them to full effect.
Contents [hide]
Can I connect 2 screens to my computer?
Yes, you can connect two screens to your computer. The process is simple and can be done using the built-in ports on your computer or an external adapter.
To connect two screens to your computer using the built-in ports, you will need a video card that supports multiple monitors. Most newer cards do, but if you are using an older card, you may need to upgrade. Once you have confirmed that your card supports multiple monitors, connect the monitors to the appropriate ports on the card.
If you are using an external adapter, simply connect the adapter to your computer and the monitors to the adapter.
Once the monitors are connected, you will need to configure them. This will vary depending on the operating system you are using, but generally you will need to choose which screen is the primary screen. The primary screen is the one that will be displayed when you start your computer.
Once the screens are configured, you should be able to use them as you normally would. You can drag windows between screens, and the screens will behave as if they are one large monitor.
How do you set up dual monitors?
A dual monitor setup is the perfect way to increase your productivity. By splitting your screen in two, you can have multiple applications open at the same time and easily switch between them. Here’s how to set up dual monitors in Windows:
1. Connect your second monitor to your computer.
2. Open the Display settings.
3. Click the “Detect” button and Windows will automatically detect your second monitor.
4. Select the monitor you want to be the primary monitor.
5. Click the “Apply” button.
6. Click the “OK” button.
7. Right-click on the desktop and select “Screen resolution”.
8. Select the monitor you want to use as the primary monitor and click the “Make primary” button.
9. Click the “OK” button.
Your dual monitor setup is now complete!
Can you connect 2 monitors with HDMI?
Can you connect 2 monitors with HDMI?
Yes, it is possible to connect 2 monitors to a computer using an HDMI cable.
To do this, first make sure that your computer has an HDMI port. If it does not, you can purchase an HDMI adapter.
Next, connect the HDMI cable to the computer and the monitors.
Finally, configure the monitors to work in either “dual monitor” or “extended desktop” mode.
Dual monitor mode will show the same image on both monitors.
Extended desktop mode will show different images on each monitor.
What cables are needed for dual monitors?
Dual monitors can be incredibly convenient for productivity. However, in order to use two monitors, you need to have the right cables. In this article, we’ll discuss what cables are necessary for dual monitors and how to use them.
In order to use dual monitors, you’ll need two VGA cables, two DisplayPort cables, or one of each. If you’re using two VGA cables, each monitor will need its own cable. If you’re using two DisplayPort cables, the monitors can share one cable.
If you’re using a VGA cable and a DisplayPort cable, you’ll need a VGA to DisplayPort adapter. This adapter will convert the VGA signal to a DisplayPort signal, allowing you to use both monitors.
To set up dual monitors, you’ll need to plug the appropriate cables into the back of your computer. Then, you’ll need to configure your computer to use two monitors. This can usually be done by right-clicking on the desktop and selecting “Display Settings.”
In the “Display Settings” window, you’ll see a list of available displays. You can select the display that you want to use as the primary display and the display that you want to use as the secondary display. You can also configure the resolution and orientation of each display.
If you’re using two VGA cables, make sure that the “Primary Display” is set to the monitor that is plugged into the VGA port on your computer. If you’re using two DisplayPort cables, make sure that the “Primary Display” is set to the monitor that is plugged into the DisplayPort port on your computer.
If you’re using a VGA cable and a DisplayPort cable, make sure that the “Primary Display” is set to the monitor that is plugged into the VGA port on your computer. The “Secondary Display” should be set to the monitor that is plugged into the DisplayPort port on your computer.
Once you’ve set up your displays, you can start using them. The primary display will be the one that is used by default. To switch to the secondary display, press the “Windows” key and the “P” key. This will open the “Project” window, which will allow you to select the display that you want to use.
Dual monitors can be a great way to increase productivity. By using the correct cables, you can set them up quickly and easily.
How do I extend two monitors with one HDMI port?
There are a few ways to do this, but we’ll focus on one method in particular: using a HDMI splitter.
To start, you’ll need a HDMI splitter. This can be found online or at a local electronics store. Next, you’ll need to connect the HDMI splitter to your computer. Most splitters have a single input and multiple outputs. Finally, you’ll need to connect your monitors to the outputs of the HDMI splitter.
Once everything is connected, you should be able to start using both monitors. The image on the first monitor will be the same as on your computer screen, and the image on the second monitor will be a duplicate of the first.
If you want to change the display on one of the monitors, you can do so by selecting it as the primary display. To do this, right-click on the desktop and select ‘Display settings’. Then, click on the monitor that you want to be the primary display and click ‘Make primary’.
There are a few things to keep in mind when using two monitors with one HDMI port. First, not all splitters will work with all monitors. Make sure to check the specifications of the splitter before buying it. Second, some splitters can cause the image on the monitors to be distorted or fuzzy. If this happens, try using a different splitter.
Finally, keep in mind that some video cards may not be able to handle outputting to two monitors at the same time. If you’re having problems getting both monitors to work, try updating your video card drivers.
Why can’t my PC detect my second monitor?
Your computer can’t detect your second monitor for a variety of reasons. Troubleshooting the problem can be difficult, but there are a few steps you can take to try to fix the issue.
One possible reason your computer can’t detect your second monitor is that the monitors are not properly connected. Make sure the monitors are plugged into the correct ports on your computer and that the cables are properly inserted.
Another possible reason is that your graphics card may not be powerful enough to support two monitors. In this case, you may need to upgrade your graphics card in order to get your computer to detect both monitors.
Another possibility is that the drivers for your graphics card may be out of date. You can try updating your graphics card drivers to see if that fixes the problem.
If none of these solutions fix the problem, it may be a hardware issue with your computer or monitors. In this case, you may need to take your computer to a technician to have it fixed.
How do I get dual monitors to work separately?
A computer with two monitors can be a very powerful tool. With two screens, you can have more windows open at once, or have one window take up the full screen on one monitor while another window takes up the full screen on the other monitor. However, getting dual monitors to work separately can be a bit tricky.
There are a few things you need to do in order to get dual monitors to work separately. First, you need to make sure that your computer recognizes both monitors. To do this, go to your computer’s Control Panel and click on “Display.” Under the “Display” menu, you should see a list of all the monitors that are connected to your computer. If your computer does not recognize one of the monitors, you will need to install the drivers for that monitor.
Once your computer recognizes all of your monitors, you need to configure each monitor to work independently. To do this, go to your computer’s “Screen Resolution” settings. Under the “Screen Resolution” settings, you should see a list of all the monitors that are connected to your computer. For each monitor, you will need to select a different resolution. For example, if you want to use monitor one at a resolution of 1920×1080 and monitor two at a resolution of 1280×1024, you would need to select those resolutions for each monitor.
Once you have selected the resolutions for each monitor, you will need to configure the “Bounds” for each monitor. To do this, go to your computer’s “Screen Area” settings. Under the “Screen Area” settings, you should see a list of all the monitors that are connected to your computer. For each monitor, you will need to select a different “Bounds.” For example, if you want to use monitor one at the top of your screen and monitor two at the bottom of your screen, you would need to select the “Top” and “Bottom” bounds for each monitor.
Once you have configured the “Display” settings for each monitor, you will need to configure the “Taskbar” settings. To do this, right-click on the taskbar and select “Taskbar Properties.” Under the “Taskbar Properties” menu, you should see a list of all the monitors that are connected to your computer. For each monitor, you will need to select a different “Position.” For example, if you want the taskbar on monitor one to be at the top of the screen and the taskbar on monitor two to be at the bottom of the screen, you would need to select the “Top” and “Bottom” positions for each monitor.
Once you have configured the “Taskbar” settings for each monitor, your computer should now be configured to work with dual monitors separately.