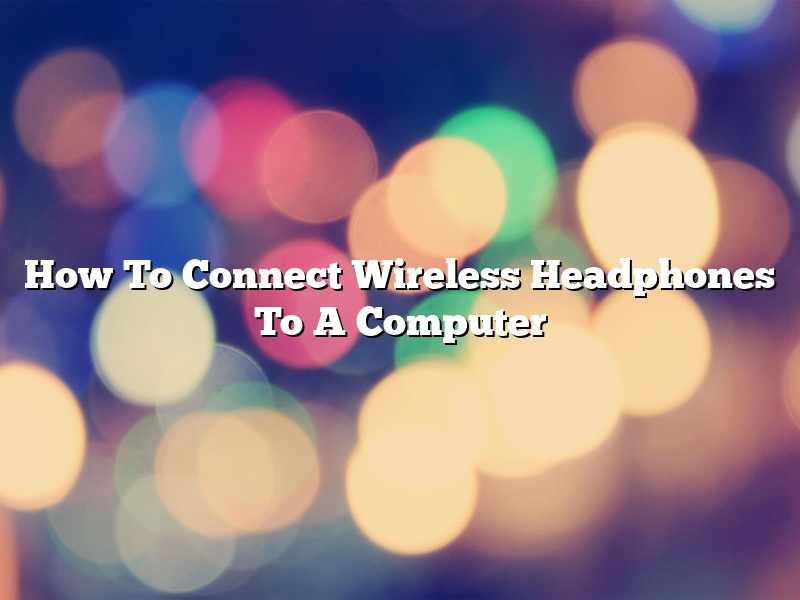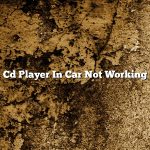In today’s world, people are constantly on the go. Whether you’re traveling for work or pleasure, it’s important to be able to stay connected to the things that matter most. For many, that means being able to stay connected to work, family, and friends. For others, it means being able to listen to their favorite music or watch their favorite shows.
No matter what your reason for needing to stay connected, there’s a good chance that wireless headphones can help you do just that. Here’s a guide on how to connect wireless headphones to a computer.
The first step is to make sure that your wireless headphones are charged. Once they are charged, turn them on by pressing the power button on the side.
The next step is to make sure that your computer has Bluetooth enabled. If it doesn’t, you’ll need to purchase and install a Bluetooth adapter.
Once your computer has Bluetooth enabled, open the Bluetooth settings and look for your headphones. Once you’ve found them, click on them and then click on “Pair”.
Your headphones should now be connected to your computer. To test them, play a song or video on your computer and then press the power button on the headphones to listen.
If you’re having trouble connecting your headphones to your computer, there are a few things you can try.
First, make sure that your computer is within range of your headphones. The headphones need to be within about 30 feet of the computer in order to connect.
If your computer is within range but your headphones still aren’t connecting, try restarting your computer and your headphones.
If that still doesn’t work, try removing the headphones from your computer and then putting them back in. Sometimes the computer can’t find the headphones if they’re not in the right spot.
Finally, if all of those steps fail, you can try resetting your headphones by holding the power button down for about 10 seconds.
Hopefully, this guide has helped you connect your wireless headphones to your computer. If you have any questions, feel free to contact us.
Contents [hide]
- 1 How do I connect my Bluetooth headphones to my computer?
- 2 How do I get my computer to recognize my wireless headphones?
- 3 Why won’t my wireless headphones connect to my computer?
- 4 How do I connect wireless headphones to my computer with a USB cable?
- 5 Why is Bluetooth not finding devices?
- 6 How do you put wireless headphones in pairing mode?
- 7 Why can’t I find my headphones on Bluetooth?
How do I connect my Bluetooth headphones to my computer?
Bluetooth headphones are a convenient way to listen to music or watch videos without having to worry about getting tangled up in cords. But what if you want to use them with your computer? It’s actually quite easy to do.
First, make sure your Bluetooth headphones are turned on. Then, turn on Bluetooth on your computer. You can do this by clicking on the Bluetooth icon in the taskbar at the bottom of the screen. If your computer doesn’t have a Bluetooth icon, you can press the Windows key and the letter “I” at the same time to bring up the Settings menu, and then click on ” Devices .”
Once Bluetooth is turned on, you should see a list of devices that are available to connect to. Look for your headphones in the list, and then click on them. If your computer doesn’t automatically connect, you may need to enter a passkey. The passkey is usually displayed on the headphones or in the instruction manual.
Once your computer has connected to the headphones, the Bluetooth icon in the taskbar should turn from gray to blue. You can now start listening to your music or watching your videos. To end the connection, just click on the Bluetooth icon again and select “disconnect.”
How do I get my computer to recognize my wireless headphones?
There are a few things you can do to get your computer to recognize your wireless headphones.
First, make sure that your headphones are turned on and that the bluetooth connection is enabled.
Next, open up the control panel and click on “Sound.”
Under the “Playback” tab, select your headphones and click on the “Set as Default Device” button.
If your headphones still aren’t recognized, you may need to download and install the latest drivers for your audio chipset.
Finally, restart your computer and try again.
Why won’t my wireless headphones connect to my computer?
If you’re having trouble connecting your wireless headphones to your computer, there are a few things you can try.
First, make sure that both your headphones and your computer are turned on and that they’re within range of each other. You should also make sure that your headphones are properly paired with your computer.
If your headphones are still not connecting, try restarting your computer and your headphones. If that doesn’t work, make sure that your computer’s drivers are up-to-date. If you’re still having trouble, contact the manufacturer of your headphones for help.
How do I connect wireless headphones to my computer with a USB cable?
Wireless headphones are a convenient way to listen to your music or watch a movie without being tethered to your computer. However, if you want to use wireless headphones with your computer, you may need to use a USB cable to connect the two devices.
To connect wireless headphones to your computer with a USB cable, you first need to determine what type of headphones you have. There are two types of wireless headphones: Bluetooth and RF.
If your headphones are Bluetooth headphones, you will need to use a Bluetooth adapter to connect the two devices. To do this, simply plug the Bluetooth adapter into your computer’s USB port and pair the devices.
If your headphones are RF headphones, you will need to use a RF transmitter to connect the two devices. To do this, plug the RF transmitter into your computer’s USB port and plug the headphones into the RF transmitter.
Once the devices are connected, you can start listening to your music or watching your movie. Keep in mind that some wireless headphones may require a power source, so make sure your batteries are fully charged before using them.
Why is Bluetooth not finding devices?
Bluetooth is a wireless technology that allows devices to communicate with each other over a short distance. It is commonly used to connect devices such as phones, headphones, and speakers.
If Bluetooth is not finding devices, there are several possible causes. The most common reason is that the devices are not in close enough proximity to each other. Make sure the devices are close enough to each other to establish a Bluetooth connection.
If the devices are close to each other but Bluetooth is still not finding devices, try turning them off and then back on. If that does not work, try restarting your device.
If Bluetooth is still not finding devices, there may be a problem with the device itself or with the settings. Contact the manufacturer of the device for assistance.
How do you put wireless headphones in pairing mode?
To put wireless headphones in pairing mode, you’ll need to first consult the instruction manual that came with your headphones. But generally, you’ll need to hold down a certain button on the headphones to put them in pairing mode. Once they’re in pairing mode, you can then search for them on your device and connect.
Why can’t I find my headphones on Bluetooth?
There are a few reasons why you might not be able to find your headphones on Bluetooth. One possibility is that the headphones are not turned on. Another possibility is that the headphones are not in Bluetooth mode. Finally, it is also possible that the Bluetooth connection between the headphones and your device is not working properly.
The first thing to check is whether your headphones are turned on. Some headphones have a power button on the side or on the ear cup, while others have a power button on the cable. Make sure the headphones are turned on and that the power light is on.
If the headphones are turned on and in Bluetooth mode, the next thing to check is the Bluetooth connection. Make sure that the Bluetooth connection is turned on on both the headphones and your device. If the connection is enabled, but still not working, there might be a problem with the Bluetooth connection between the devices. Try turning them off and on again, or moving them closer to each other.