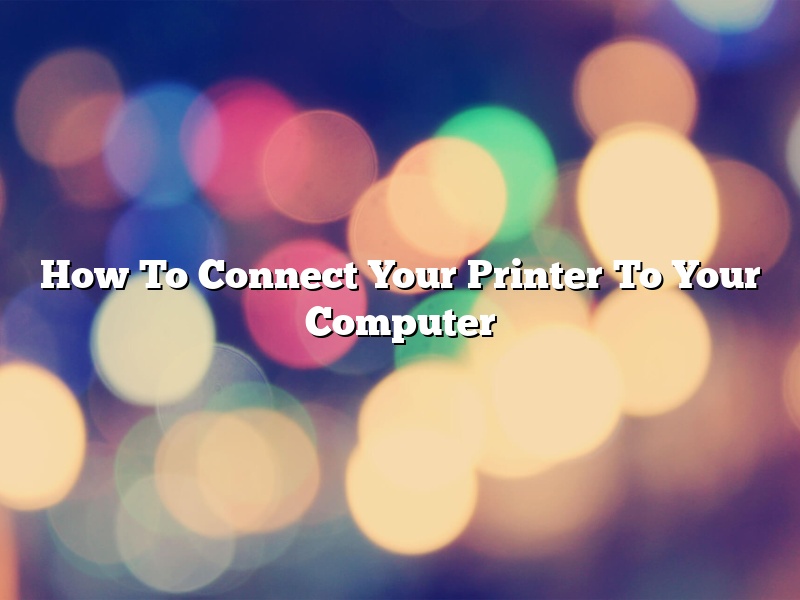Most people think that connecting a printer to a computer is a difficult task, but it is actually very easy. In this article, we will show you how to connect your printer to your computer in a few simple steps.
The first thing you need to do is connect the printer to your computer. To do this, you will need to find the printer’s power cord and USB cable. Once you have found these cables, plug them into the printer and the computer.
Next, you need to install the drivers for the printer. To do this, open the Control Panel and click on ‘Device Manager’. Once the Device Manager window has opened, click on ‘Printers and Faxes’.
In the Printers and Faxes window, right-click on the name of the printer and select ‘Update Driver’. Select ‘Browse my computer for driver software’ and then click on ‘Next’.
Windows will now search for the drivers for the printer. Once it has found them, it will ask you if you want to install them. Click on ‘Install’ and the drivers will be installed.
Now, the printer is ready to use. To print a document, open the document and click on the ‘Print’ button. The document will be printed on the printer.
Congratulations, you have now successfully connected your printer to your computer!
Contents [hide]
- 1 How do I get my computer to recognize my printer?
- 2 How do you connect a computer to a wireless printer?
- 3 Why is my printer not connecting to my computer?
- 4 How do I connect my HP wireless printer to my computer?
- 5 How do you add a printer that isn’t showing up?
- 6 Why is my computer not finding my wireless printer?
- 7 How do I print through Wi-Fi?
How do I get my computer to recognize my printer?
In order to get your computer to recognize your printer, you will need to install the printer’s drivers. To do this, you can either search for the drivers on the printer manufacturer’s website or you can search for them on the Windows Update site.
Once you have installed the drivers, you will need to open the Devices and Printers window. To do this, open the Control Panel and click on the Devices and Printers link.
Next, you will need to click on the Add a printer or scanner link.
In the Add a printer or scanner window, you will need to select the Add a local printer or network printer with manual settings option.
Next, you will need to select the Use an existing port option and then select the LPT1: port.
In the next window, you will need to select the Have Disk… option.
In the Install From Disk window, you will need to navigate to the location of the printer drivers and then click on the OK button.
Once the drivers have been installed, you will need to close the Devices and Printers window and then restart your computer.
How do you connect a computer to a wireless printer?
Wireless printers are becoming more and more popular due to the convenience they offer. If you have a wireless printer, you can print from any computer or mobile device in your home or office without having to plug in any cables.
There are a few ways that you can connect a computer to a wireless printer. The most common way is to use a wireless printer adapter. This is a small device that you plug into your computer’s USB port. The adapter will create a wireless network that the printer can connect to.
Another way to connect a computer to a wireless printer is to use a wireless router. If you have a wireless router, you can connect the printer to the router by plugging it into the router’s USB port. The router will create a wireless network that the printer can connect to.
If you don’t have a wireless router, you can buy a wireless printer adapter and use it as a router. This is a good option if you want to print from a mobile device that doesn’t have a wireless adapter.
Once the printer is connected to the wireless network, you can print from any computer or mobile device that is connected to the network. To print, open the document or web page that you want to print and click the printer’s icon.
Why is my printer not connecting to my computer?
There are a few reasons why your printer might not be connecting to your computer. The most common reason is that the printer is not turned on. Make sure the printer is turned on and that the power cord is plugged in.
Another common reason is that the printer is not connected to the same network as your computer. Make sure the printer is connected to the same network as your computer and that both the printer and computer are turned on.
If the printer is connected to the same network as your computer but is not connecting, try restarting your router and printer. If that doesn’t work, you might need to update the printer’s driver. You can do this by going to the printer manufacturer’s website and searching for the most recent driver for your printer. Once you have the driver, uninstall the old driver and then install the new driver.
How do I connect my HP wireless printer to my computer?
There are a few ways that you can connect your HP wireless printer to your computer.
One way is to connect the printer to your computer with a USB cable. You can do this by following these steps:
1. Plug the printer’s USB cable into an open USB port on your computer.
2. Turn on your printer.
3. The printer’s LCD display should show the words “Ready to Use.”
4. On your computer, open the Printer folder.
5. In the folder, double-click the printer’s icon.
The printer is now connected to your computer.
Another way to connect your HP wireless printer to your computer is by using your network. You can do this by following these steps:
1. Turn on your printer.
2. On your computer, open the Network and Sharing Center.
3. In the center, click the link for Change adapter settings.
4. In the window that opens, right-click the icon for your printer and select Properties.
5. In the Properties window, select the tab for Sharing.
6. Select the check box for Allow other network users to connect through this computer’s Internet connection.
7. Select the check box for Allow network users to control or disable the shared printer.
8. Click OK.
The printer is now connected to your computer.
How do you add a printer that isn’t showing up?
When you try to add a printer and it doesn’t show up in the list of printers, there are a few things you can do. First, make sure the printer is turned on and connected to the same network as your computer. If it is, try restarting your computer and the printer. If that doesn’t work, you may need to install the printer’s driver.
To install the printer’s driver, you’ll need the printer’s driver software and the printer’s driver installation CD or download. If you don’t have the driver installation CD or download, you can often find the driver on the printer manufacturer’s website. Once you have the driver, open the Control Panel and go to Printers and Faxes. Click Add a printer and follow the instructions to install the printer.
Why is my computer not finding my wireless printer?
When your computer is not finding your wireless printer, there are a few things you can do to troubleshoot the problem. First, make sure that your printer is turned on and that it is connected to the same network as your computer. If your printer is connected to a different network, your computer will not be able to find it.
If your printer is connected to the same network as your computer, make sure that your computer’s Wi-Fi is turned on. If your computer’s Wi-Fi is turned off, your computer will not be able to find your printer.
If your computer’s Wi-Fi is turned on and your printer is still not being found, there may be a problem with your printer’s settings. To troubleshoot this problem, open your printer’s settings and make sure that it is configured to print wirelessly.
If your computer is still not able to find your printer, there may be a problem with your printer’s driver. To troubleshoot this problem, try reinstalling your printer’s driver.
How do I print through Wi-Fi?
Most people are unaware of the fact that they can print documents wirelessly through their home Wi-Fi network. In this article, we will show you how to print wirelessly through your Wi-Fi network.
To print wirelessly through your Wi-Fi network, you will need to have a wireless printer. If you do not have a wireless printer, you can purchase one online or from a local electronics store. Once you have a wireless printer, you will need to connect it to your home Wi-Fi network.
To connect your printer to your home Wi-Fi network, you will need to find the printer’s network name (SSID) and password. To find the printer’s network name and password, you will need to consult the printer’s owner’s manual.
Once you have the printer’s network name and password, you will need to open your web browser and enter the printer’s network name into the address bar. Once you have entered the printer’s network name, you will be prompted to enter the printer’s password. Once you have entered the printer’s password, you will be taken to the printer’s dashboard.
From the printer’s dashboard, you will need to click on the “Settings” tab and then click on the “Wireless” tab. From the “Wireless” tab, you will need to select your home Wi-Fi network from the list of networks. Once you have selected your home Wi-Fi network, you will need to enter your Wi-Fi password.
Once you have entered your Wi-Fi password, your printer will be connected to your home Wi-Fi network. You will now be able to print documents wirelessly from any device that is connected to your home Wi-Fi network.