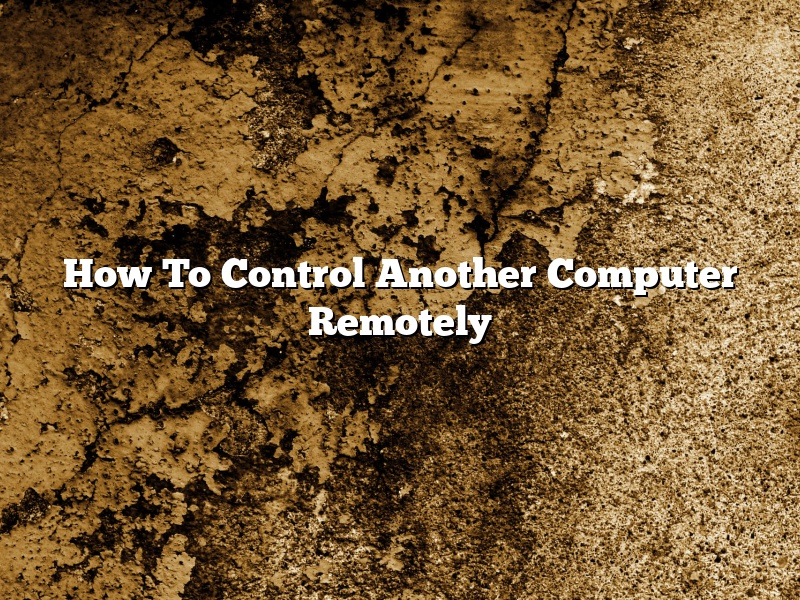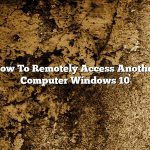In the past, if you wanted to control another computer, you had to be in the same room as that computer. But thanks to advances in technology, you can now control another computer remotely, from anywhere in the world.
To control another computer remotely, you’ll need two things: a computer that you want to control, and a program that will allow you to control that computer remotely.
The program that you’ll need is called Remote Desktop. Remote Desktop is a program that comes installed on Windows computers, and it allows you to control another computer remotely.
To use Remote Desktop, you’ll need to know the IP address of the computer that you want to control. The IP address is a unique number that identifies each computer on the internet. You can find the IP address of a computer by opening the Command Prompt and typing “ipconfig.” This will show you the IP address of the computer that you’re on.
Once you have the IP address of the computer that you want to control, you can open Remote Desktop on your computer and enter that IP address into the “Computer” field.
Once you’ve entered the IP address, click “Connect.” You’ll then be asked to enter the username and password of the computer that you want to control.
Once you’ve entered the username and password, click “OK” and you’ll be connected to the computer that you want to control.
Now, you can use your mouse and keyboard to control the computer that you’re connected to. You can open programs, type in text, and even play games.
Remote Desktop is a great way to control another computer, and it’s a great tool for troubleshooting problems or fixing errors on a computer that you’re not physically able to access.
Contents [hide]
- 1 How I can remotely access another computer?
- 2 Can I control my friends PC remotely?
- 3 How can I remotely control someones computer for free?
- 4 How can I control someones computer with their IP address?
- 5 Is TeamViewer still free?
- 6 How can I remotely access another computer using CMD?
- 7 How long can I use TeamViewer for free?
How I can remotely access another computer?
There are many ways to remotely access another computer. In this article, we’ll discuss the most common methods and provide instructions on how to set them up.
One of the most common ways to remotely access a computer is to use Remote Desktop. This feature is built into Windows and allows you to access a remote computer over a network or the internet. To set up Remote Desktop, the remote computer must be running Windows XP or later. The remote computer also needs to have a public IP address or be accessible over the internet through a VPN.
To set up Remote Desktop, open the System window and click on the Remote tab. Check the box next to Allow users to connect remotely to this computer and enter the names of the users who are allowed to remote access the computer. You can also specify the maximum number of connections and the maximum time that a connection can be idle before it is automatically disconnected.
If the remote computer is not running Windows, you can use a tool like TeamViewer to remotely access it. TeamViewer is a free program that allows you to remotely control another computer. To use TeamViewer, you first need to download and install the software on both computers. Then, open TeamViewer on both computers and click on the Connection tab. Enter the ID of the computer you want to connect to and click Connect.
If you want to access a computer over the internet, you can use a tool like LogMeIn. LogMeIn is a subscription service that allows you to remotely access a computer over the internet. To use LogMeIn, you first need to create a free account and download the LogMeIn software. Then, open LogMeIn on both computers and click on the Remote Control tab. Enter the ID of the computer you want to connect to and click Connect.
These are just a few of the ways you can remotely access a computer. For more information, check out the links below.
Can I control my friends PC remotely?
Can I control my friends PC remotely?
Yes, you can control your friends PC remotely by using a program like TeamViewer. This program allows you to share your screen with another person, so they can see what you are doing on your PC. You can also control their PC, so you can type in commands and instructions for them. This can be helpful if you need to help them with a problem on their PC, or if you want to show them something on your PC.
How can I remotely control someones computer for free?
There are a few different ways that you can remotely control someone’s computer for free. One way is to use a program like TeamViewer. Another way is to use a program like Chrome Remote Desktop.
The TeamViewer program is a desktop sharing program that allows you to remotely control someone’s computer. The program can be installed on both the computer that you want to control and the computer that you want to control it from. The program allows you to share your desktop with the other person, and you can also control the other person’s mouse and keyboard.
The Chrome Remote Desktop program is a program that allows you to remotely control someone’s computer using the Chrome web browser. The program allows you to share your desktop with the other person, and you can also control the other person’s mouse and keyboard.
Both of these programs are free to use, and they both have a lot of features that allow you to remotely control someone’s computer.
How can I control someones computer with their IP address?
There are a few ways that you can control someone’s computer with their IP address. One way is to use a tool like RAT (Remote Access Tool), which allows you to take control of the other computer remotely. Another way is to use a tool like DNS spoofing, which allows you to change the DNS settings on the other computer and redirect them to a malicious website. Finally, you can also use a tool like ARP spoofing, which allows you to change the ARP cache on the other computer and redirect them to a malicious website.
Is TeamViewer still free?
Is TeamViewer still free?
Yes, TeamViewer is still free for personal use. However, there are some features that are only available for paid users.
How can I remotely access another computer using CMD?
There are a number of ways to remotely access another computer using CMD. One way is to use the built-in ‘net’ command. To do this, you first need to create a batch file that will launch the remote connection. The batch file should include the following command:
net use \\remotecomputer\ipaddress\c$ /user:username password
Replace ‘remotecomputer’ with the name or IP address of the computer you want to connect to, ‘ipaddress’ with the IP address of the computer, and ‘username’ and ‘password’ with the username and password for the remote computer.
You can also use the ‘telnet’ command to remotely connect to another computer. To do this, you first need to create a batch file that will launch the remote connection. The batch file should include the following command:
telnet \\remotecomputer\ipaddress
Replace ‘remotecomputer’ with the name or IP address of the computer you want to connect to, ‘ipaddress’ with the IP address of the computer, and ‘username’ and ‘password’ with the username and password for the remote computer.
Another way to remotely connect to another computer is to use a remote desktop program such as Microsoft Remote Desktop. To do this, you first need to install the remote desktop program on the computer you want to connect to. Then, you need to configure the remote desktop program to allow remote connections. To do this, open the remote desktop program and go to the ‘Options’ tab. Under ‘Computer’, click ‘Allow connections from computers running any version of Remote Desktop’.
Next, you need to configure the remote desktop program to allow connections from other computers. To do this, open the remote desktop program and go to the ‘Advanced’ tab. Under ‘Remote Desktop’, select ‘Allow connections from any computer’.
Now, you can connect to the remote desktop program from another computer. To do this, open the remote desktop program on the computer you want to connect to and enter the name or IP address of the computer you want to connect to in the ‘Computer’ field. Click ‘Connect’.
You can also use a remote access program such as TeamViewer to remotely connect to another computer. To do this, first install the TeamViewer program on the computer you want to connect to. Then, open TeamViewer and enter the name or IP address of the computer you want to connect to in the ‘Computer’ field. Click ‘Connect’.
Enter the username and password for the computer you want to connect to and click ‘OK’.
How long can I use TeamViewer for free?
TeamViewer is a remote desktop software that allows users to connect to another computer or device remotely. It is often used for support and troubleshooting purposes, but can also be used for other tasks such as working from home or accessing files on a remote computer.
TeamViewer is available as a free and paid version. The free version has a few limitations, such as a limit of five minutes of connection time, but is otherwise fully functional. The paid version offers more features and does not have any time restrictions.
How long can I use TeamViewer for free?
The free version of TeamViewer has a five-minute time limit for each connection. This means that you can only be connected to another computer for five minutes at a time. If you need to continue using TeamViewer, you will need to disconnect and reconnect to the other computer.