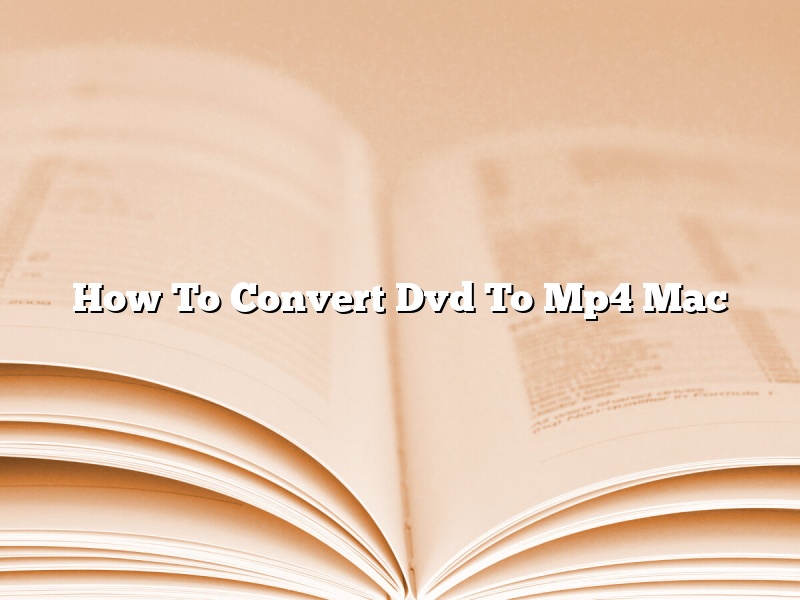Converting a DVD to MP4 on a Mac is a relatively easy process, and can be done with a few simple steps. The first step is to make sure that you have a DVD ripping program installed on your Mac. The most popular program for this is Handbrake. The next step is to insert the DVD into your Mac’s DVD drive, and open the Handbrake program.
The Handbrake program will automatically detect the DVD and will allow you to select the chapters that you want to convert. Once you have selected the chapters, click on the “Format” tab and select “MP4.” You can then click on the “Destination” tab and select the location where you want to save the MP4 file.
The Handbrake program will then begin to convert the DVD to MP4 format. The conversion process can take a while, depending on the length and size of the DVD. Once the conversion is complete, you will have an MP4 file that can be played on most media players.
Contents [hide]
How do I convert DVD to MP4?
There are a few ways that you can convert a DVD to an MP4. The most common way is to use a program like Handbrake. Handbrake is a program that is available for free on Mac and Windows.
To convert a DVD to MP4 using Handbrake, you will need to install the program and then open it. Once the program is open, you will need to click on the “Source” button and then select the DVD that you want to convert.
After you have selected the DVD, you will need to choose the “Destination” button and then select the MP4 file that you want to convert to. After you have selected the MP4 file, you will need to click on the “Start” button to begin the conversion process.
The process of converting a DVD to MP4 using Handbrake can take a while, so you will need to be patient. Once the conversion process is complete, you will be able to watch the movie on your computer or device.
How do I convert a DVD movie to my Mac?
There are a few different ways that you can convert a DVD movie to your Mac. One way is to use a DVD ripping program to extract the movie from the DVD and convert it to a format that your Mac can understand. Another way is to use a program that will create a disc image of the DVD and then import that image into iTunes.
If you want to use a DVD ripping program to convert the DVD to a format that your Mac can understand, there are a few different programs that you can use. One popular program is Handbrake. Handbrake is available for free and can be downloaded from the Handbrake website. Once you have downloaded and installed Handbrake, you can open it and insert the DVD into your computer’s DVD drive. Handbrake will automatically detect the DVD and allow you to select the title that you want to convert. You can then select the output format and the quality of the conversion. Handbrake will then start converting the DVD and will save the converted movie to your computer’s hard drive.
If you want to use a program that will create a disc image of the DVD and then import that image into iTunes, there is a program called MakeMKV that can do this. MakeMKV is a paid program, but there is a free trial version that you can use. Once you have downloaded and installed MakeMKV, you can insert the DVD into your computer’s DVD drive. MakeMKV will automatically detect the DVD and allow you to select the title that you want to convert. You can then select the output format as an MKV file. MakeMKV will then create an MKV file of the DVD and will save it to your computer’s hard drive. To import the MKV file into iTunes, you can open iTunes and drag the MKV file into the iTunes window.
How do I convert movies to MP4 on Mac?
If you want to convert movies to MP4 on Mac, there are a few different ways you can do it. In this article, we’ll show you three methods: using a third-party app, using a built-in app, and using a web app.
Method 1: Using a Third-Party App
There are a number of third-party apps that you can use to convert movies to MP4 on Mac. One of our favorites is Movavi Video Converter.
Movavi Video Converter is a powerful and easy-to-use video converter that lets you convert movies to MP4 and other formats quickly and easily. It features a simple and intuitive interface, and lets you convert videos in just a few clicks.
To use Movavi Video Converter to convert a movie to MP4, follow these steps:
1. Download and install Movavi Video Converter on your Mac.
2. Launch the app and click the “Add Files” button.
3. Select the movie you want to convert and click the “Open” button.
4. In the “Output Format” section, select “MP4” from the list of available formats.
5. Click the “Convert” button to start the conversion process.
6. When the conversion is complete, click the “Open Folder” button to view the converted movie.
Method 2: Using a Built-in App
If you want to convert a movie to MP4 using a built-in app on your Mac, you can use the QuickTime app. QuickTime is a free built-in app that comes pre-installed on all Macs.
To use QuickTime to convert a movie to MP4, follow these steps:
1. Launch the QuickTime app and click the “File” menu.
2. Select “Open File…” and select the movie you want to convert.
3. Click the “Tools” menu and select “Export.”
4. In the “Export” dialog box, select “MPEG-4” from the “Format” drop-down list.
5. Click the “Export” button to start the conversion process.
6. When the conversion is complete, click the “Open Folder” button to view the converted movie.
Method 3: Using a Web App
If you want to convert a movie to MP4 using a web app, you can use the online video converter, Convertio. Convertio is a free online video converter that lets you convert movies to MP4 and other formats quickly and easily.
To use Convertio to convert a movie to MP4, follow these steps:
1. Visit the Convertio website and click the “Select Files” button.
2. Select the movie you want to convert and click the “Open” button.
3. In the “Output Format” section, select “MPEG-4” from the list of available formats.
4. Click the “Convert” button to start the conversion process.
5. When the conversion is complete, click the “Download” button to download the converted movie.
How do I convert DVD to MP4 for free?
There are a few ways that you can convert a DVD to an MP4 file. You can use a software program to do it, or you can use a website.
If you want to use a software program to convert your DVD to MP4, you can try a program like Handbrake. Handbrake is a free program that is available for Mac and Windows. You can download it from the Handbrake website.
If you want to use a website to convert your DVD to MP4, you can try a website like Online-Convert. Online-Convert is a free website that allows you to convert a variety of file formats, including DVD to MP4. You can use the Online-Convert website to convert your DVD to MP4 by following these steps:
1. Go to the Online-Convert website.
2. Click on the “Convert file” button.
3. Select “DVD” as the input format.
4. Select “MP4” as the output format.
5. Click on the “Convert file” button.
6. Enter the email address where you want the converted file to be sent.
7. Click on the “Convert” button.
8. Wait for the file to be converted.
9. Download the converted file.
10. Open the converted file in a media player.
How do I convert DVD to MP4 for free on Mac?
There are a few ways that you can convert a DVD to MP4 on a Mac. In this article, we will show you two methods: using VLC media player and using Handbrake.
Before we get started, you will need to download and install the VLC media player and the Handbrake software.
Method 1: Converting DVD to MP4 with VLC media player
To convert a DVD to MP4 using VLC media player, follow these steps:
1. Open VLC media player and insert the DVD that you want to convert into the DVD drive.
2. Click on the Media tab at the top of the VLC media player window and select Convert/Save.
3. In the File Name field, type in the name of the MP4 file that you want to create and click the Save button.
4. Click on the Convert/Save button and select the profile that you want to use.
5. Click the Start button and the DVD will be converted to MP4.
Method 2: Converting DVD to MP4 with Handbrake
To convert a DVD to MP4 using Handbrake, follow these steps:
1. Open Handbrake and click on the Source button.
2. Select the DVD drive and the DVD that you want to convert.
3. Click on the Title tab and select the title that you want to convert.
4. Click on the Browse button and select the destination folder for the MP4 file.
5. Click on the Format tab and select MP4 from the list of formats.
6. Click on the Video tab and select the quality of the MP4 file.
7. Click on the Audio tab and select the quality of the audio.
8. Click on the Start button and the DVD will be converted to MP4.
Can iTunes convert DVD to MP4?
Yes, iTunes can convert DVD to MP4. This process is known as DVD ripping. Converting a DVD to MP4 allows you to watch it on your computer or mobile device.
To rip a DVD using iTunes, insert the DVD into your computer’s disc drive. iTunes will automatically open and the DVD will be listed under “Devices.” Click on the DVD to select it.
In the menu bar at the top of the iTunes window, click on “File” and then “Convert.” A window will pop up with a list of conversion options. Select “MP4” from the “Format” menu and then click on “Convert.”
iTunes will start converting the DVD and will show a progress bar. When the conversion is complete, the DVD will be listed under “Library” in the iTunes window.
You can now watch the DVD on your computer or mobile device by clicking on it and selecting the “Play” button.
How do you change video format on Mac?
Changing video format on Mac is a fairly easy process. You can change the video format by using a video converter, or by using the built-in video converter in QuickTime.
If you want to use a video converter, there are many different ones available. One popular converter is HandBrake. It can be downloaded for free from the HandBrake website.
Once you have downloaded and installed HandBrake, open it up. You will see a list of different options on the left-hand side of the window. Click on the “Source” option.
This will open up a window where you can select the video that you want to convert. Click on the “Open File” button, and then select the video that you want to convert.
Once you have selected the video, click on the “Convert” button. HandBrake will start converting the video, and when it is finished, it will save the new video to your computer.
If you want to use the built-in video converter in QuickTime, open up QuickTime and select “File” > “Open File”. Then select the video that you want to convert.
QuickTime will automatically detect the video format, and you will see a list of different options on the right-hand side of the window. Select the video format that you want to convert to, and then click on the “Convert” button.
QuickTime will start converting the video, and when it is finished, the new video will be saved to your computer.