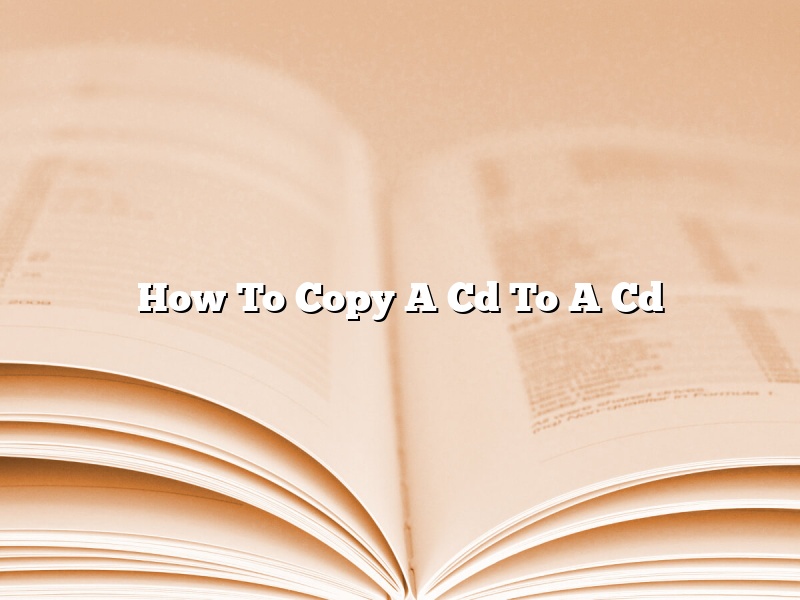How to Copy a CD to a CD
There are many reasons why you might want to copy a CD. Maybe you want a copy for your own personal use, or maybe you want to make a backup in case the original CD gets damaged. Whatever the reason, it’s actually quite easy to copy a CD.
You will need:
-A CD-burning program, such as Nero or Roxio
-A blank CD-R
1. Start your CD-burning program.
2. Insert the original CD into your computer’s CD drive.
3. Click “Burn CD” or “Burn DVD.”
4. Select the files you want to copy.
5. Click “Start Burning.”
6. Insert a blank CD-R into your computer’s CD drive.
7. The CD-burning program will automatically copy the files to the blank CD.
8. When the copying is finished, remove the CD from your computer and insert it into your CD player.
Contents [hide]
- 1 How do I copy a CD to another CD in Windows 10?
- 2 How do I copy an entire CD?
- 3 Can you copy a song from on CD to another CD?
- 4 What is the difference between copying and burning a CD?
- 5 Why can’t I burn files to a disc?
- 6 What is the best way to copy a music CD?
- 7 How do I copy a CD to another CD using Windows Media Player?
How do I copy a CD to another CD in Windows 10?
Windows 10 users can copy a CD to another CD by following a few simple steps.
To copy a CD to another CD in Windows 10, first insert the CD you want to copy into your computer’s CD drive. Once the CD is inserted, open File Explorer and locate the CD in the list of drives.
Next, click and drag the files and folders from the CD to the location on your computer where you want to save them. Once the files are copied, you can safely remove the original CD from your computer.
If you want to create a copy of the CD that can be played in a CD player, you can use a CD burning program to create a copy of the CD. CD burning programs are available for free download online.
How do I copy an entire CD?
Copying an entire CD to your computer is a fairly simple process. All you need is a CD drive on your computer and a blank CD.
To copy a CD, open up your CD drive and insert the CD you want to copy. Then, open up a blank CD and drag the files from the CD drive to the blank CD. When the files are copied, close the blank CD and eject the original CD from the drive.
If you want to copy the entire contents of a CD to your computer, you can do so by burning the files to a blank CD. To do this, open up a blank CD and drag the files from the CD drive to the blank CD. When the files are copied, close the blank CD and eject the original CD from the drive. Then, insert the blank CD into your CD drive and click the “Burn” button.
Can you copy a song from on CD to another CD?
Can you copy a song from on CD to another CD? The answer is yes, you can copy a song from on CD to another CD. However, there are a few things you need to know before you do.
First, you need to make sure that both CDs are the same format. For example, if one CD is a CD-R and the other CD is a CD-RW, you won’t be able to copy the song from one CD to the other CD.
Second, you need to make sure that both CDs have the same number of tracks. For example, if one CD has 10 tracks and the other CD has 12 tracks, you won’t be able to copy the song from one CD to the other CD.
Third, you need to make sure that both CDs are in the same language. For example, if one CD is in English and the other CD is in French, you won’t be able to copy the song from one CD to the other CD.
Fourth, you need to make sure that both CDs are in the same genre. For example, if one CD is a rock CD and the other CD is a country CD, you won’t be able to copy the song from one CD to the other CD.
Fifth, you need to make sure that both CDs are from the same artist. For example, if one CD is from the Beatles and the other CD is from Justin Bieber, you won’t be able to copy the song from one CD to the other CD.
Sixth, you need to make sure that both CDs are from the same album. For example, if one CD is from the Beatles’ album Abbey Road and the other CD is from the Beatles’ album Let It Be, you won’t be able to copy the song from one CD to the other CD.
Seventh, you need to make sure that both CDs are in the same format. For example, if one CD is an MP3 CD and the other CD is a CD-ROM, you won’t be able to copy the song from one CD to the other CD.
Eighth, you need to make sure that both CDs are the same size. For example, if one CD is a 650-MB CD and the other CD is a 700-MB CD, you won’t be able to copy the song from one CD to the other CD.
Ninth, you need to make sure that both CDs are in the same type of drive. For example, if one CD is in a CD drive and the other CD is in a DVD drive, you won’t be able to copy the song from one CD to the other CD.
Tenth, you need to make sure that both CDs are in the same region. For example, if one CD is from Region 1 and the other CD is from Region 2, you won’t be able to copy the song from one CD to the other CD.
If you can check off all of the items on this list, then you can copy a song from on CD to another CD.
What is the difference between copying and burning a CD?
In the digital age, most people are familiar with the term “burning a CD.” In fact, many people may not even realize that there is a difference between copying and burning a CD. Simply put, copying a CD is the process of making an exact duplicate of the original CD. Burning a CD, on the other hand, is the process of creating a new CD from scratch that contains music, photos, or other data.
When you copy a CD, the copy will be an exact replica of the original. This means that all of the tracks on the CD will be copied, as well as any text or graphics that may be included on the CD. The copy will also have the same file name and folder structure as the original CD.
When you burn a CD, on the other hand, you are creating a new CD from scratch. This means that you can choose which tracks you want to include on the CD, as well as the order in which they appear. You can also include text and graphics on the CD, as well as your own menu structure.
One of the main advantages of burning a CD is that you can choose which tracks you want to include. This can be especially useful if you have a large collection of music or photos that you want to put on CD. With a copy, you would have to include every track, regardless of whether or not you wanted to listen to it.
Another advantage of burning a CD is that you can create your own custom menus. This can be helpful if you want to create a CD that contains a mix of music, photos, and other data. With a copy, you would have to create a separate CD for each type of data.
Finally, burning a CD can be a more efficient way to store data than copying a CD. When you copy a CD, the copy will be the same size as the original CD. This means that you will need the same amount of storage space on your computer to store the copy as you do to store the original CD. When you burn a CD, on the other hand, you can choose to create a CD that is smaller or larger than the original. This can be helpful if you want to save space on your computer or if you want to make a CD that is easy to transport.
Why can’t I burn files to a disc?
There are a few reasons why you might not be able to burn files to a disc. The most common reason is that the disc is full. You can’t put more data on a disc than it can hold. If you try to put more data on a disc than it can hold, the disc will not work.
Another reason you might not be able to burn files to a disc is if the disc is not blank. You can’t put data on a disc that already has data on it.
Finally, if your computer does not have a CD or DVD burner, you won’t be able to burn files to a disc.
What is the best way to copy a music CD?
There are a few ways to copy a music CD, but the best way to do it depends on your needs and preferences.
One way to copy a music CD is to use a CD burner. This is a device that you can use to create a copy of a music CD. To do this, you will need to have a CD burner, a music CD, and blank CD-Rs. First, insert the music CD into the CD burner. Then, open the CD burner software. The software will ask you to choose the files that you want to copy to the blank CD-Rs. Select the files that you want to copy and click on the “Burn” button. The software will copy the files to the blank CD-Rs.
Another way to copy a music CD is to use a CD ripper. This is a software program that you can use to create a copy of a music CD. To do this, you will need to have a computer with a CD-ROM drive and a music CD. First, insert the music CD into the CD-ROM drive. Then, open the CD ripper software. The software will ask you to choose the files that you want to copy to your computer. Select the files that you want to copy and click on the “Rip” button. The software will copy the files to your computer.
How do I copy a CD to another CD using Windows Media Player?
Windows Media Player is a program that allows users to play audio and video files. It also includes the ability to burn audio and data CDs. In this article, we will discuss how to copy a CD to another CD using Windows Media Player.
To copy a CD to another CD using Windows Media Player, first insert the CD you want to copy into your computer’s CD drive. Then open Windows Media Player and click on the “Burn” tab. Click on the “Copy CD” button, and then select the CD drive you want to copy the CD to. Click on the “Start Copying” button, and Windows Media Player will start copying the CD.
When the copying process is finished, you will see a message indicating that the copying process was successful. You can then remove the CD from your computer’s CD drive.