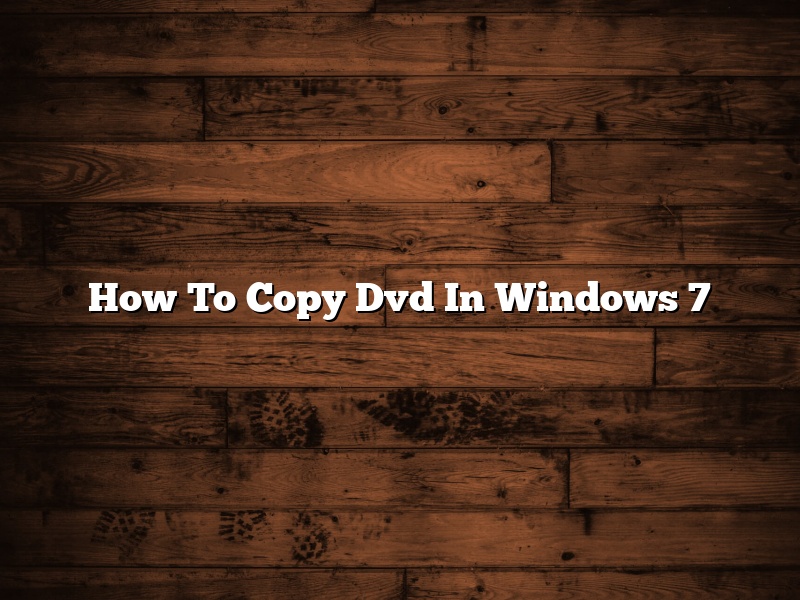Copying a DVD on a Windows 7 computer is a relatively easy process. There are a few different ways to go about it, but one of the most common methods is to use a DVD copying program. This article will explain how to use a DVD copying program to copy a DVD on a Windows 7 computer.
The first thing you need to do is find a DVD copying program that you can use. There are many different programs available, both free and paid. One popular program is DVDFab HD Decrypter. You can download it for free from the DVDFab website.
Once you have installed the DVD copying program, open it and insert the DVD that you want to copy into the computer’s DVD drive. The program should automatically detect the DVD and begin copying it.
Depending on the program you are using, the copying process may take a while. Be patient and let the program do its job. Once the copying process is finished, you will have a copy of the DVD that you can play on your computer or other devices.
Contents [hide]
Can I copy a DVD on Windows 7?
Many users have Windows 7 operating system on their computer. Some of them may want to copy a DVD movie. In this article, we will show you how to copy a DVD movie on Windows 7.
There are many software programs that allow you to copy a DVD on Windows 7. However, we recommend using the DVDFab software program. The DVDFab software is easy to use and allows you to copy a DVD movie quickly and easily.
To copy a DVD movie using the DVDFab software program, you will need to first install the software on your computer. Once the software is installed, open the program and click on the “Copy DVD” option.
The DVDFab software will then ask you to insert the DVD movie that you want to copy. Once the DVD is inserted, the software will automatically start copying the movie.
The DVDFab software also allows you to copy the DVD movie to a blank DVD disc or to your computer’s hard drive.
If you want to copy a DVD movie on Windows 7, we recommend using the DVDFab software program. The software is easy to use and allows you to copy a DVD movie quickly and easily.
How do I copy a disc in Windows 7?
Copying a disc in Windows 7 is a fairly simple process. You can use the Windows built-in tools to create a copy of a disc, or you can use a third-party tool. In this article, we’ll show you how to create a copy of a disc in Windows 7.
To create a copy of a disc in Windows 7, you can use the Windows built-in tools or a third-party tool.
If you want to use the Windows built-in tools, you can use the Copy Disc tool to create a copy of a disc. To use the Copy Disc tool, insert the disc that you want to copy into the disc drive, and then open the Copy Disc tool.
The Copy Disc tool will automatically detect the disc that you have inserted into the disc drive. Click the Copy button to start copying the disc.
The Copy Disc tool will start copying the disc, and will show you the progress of the copying process. When the copying process is completed, you will see a message indicating that the copying process has been completed.
If you want to use a third-party tool to create a copy of a disc, you can use the ImgBurn tool. The ImgBurn tool is a free tool that you can use to create a copy of a disc.
To use the ImgBurn tool, insert the disc that you want to copy into the disc drive, and then launch the ImgBurn tool.
The ImgBurn tool will automatically detect the disc that you have inserted into the disc drive. Click the Burn button to start copying the disc.
The ImgBurn tool will start copying the disc, and will show you the progress of the copying process. When the copying process is completed, you will see a message indicating that the copying process has been completed.
That’s how you create a copy of a disc in Windows 7.
How do I duplicate a DVD?
Duplicating a DVD is a process that can be done in a few different ways. It is important to understand the different ways to duplicate a DVD before starting the process, as each method has its own benefits and drawbacks.
One way to duplicate a DVD is to use a DVD copying program. These programs allow users to create exact duplicates of their DVDs. This process is relatively easy and can be completed in a few minutes. However, the quality of the duplicate may not be as good as the original DVD.
Another way to duplicate a DVD is to use a DVD recorder. This method allows users to create a duplicate of their DVD by burning it to a new DVD. The quality of the duplicate will be the same as the original DVD. However, this process can be time consuming and may not be suitable for all users.
Finally, one can duplicate a DVD by copying the contents of the DVD to a computer. This process is also relatively easy and can be completed in a few minutes. However, the quality of the duplicate may not be as good as the original DVD.
How do I copy a DVD to another DVD on my computer?
There are a few ways that you can copy a DVD to another DVD on your computer. One way is to use a DVD copying program. There are many different DVD copying programs available, and most of them are very easy to use. All you have to do is insert the DVD that you want to copy into your computer and the program will do the rest.
Another way to copy a DVD is to use a DVD burning program. DVD burning programs allow you to copy a DVD to a CD or to another DVD. Most DVD burning programs are very easy to use, and they allow you to create copies of your DVDs that are just as good as the originals.
If you want to copy a DVD to another DVD on your computer, the best way to do it is to use a DVD copying program. DVD copying programs are easy to use, and they allow you to create copies of your DVDs that are just as good as the originals.
How do I copy a DVD with Windows?
There are a few ways to copy a DVD with Windows. One way is to use a DVD copying software. There are many different DVD copying software programs available, so you will need to do some research to find the best one for you. Another way is to use a DVD burning program. A DVD burning program will allow you to copy a DVD to a blank DVD disc or to your computer’s hard drive.
How do I copy a DVD using Windows Media Player?
Windows Media Player is a popular media player that is used to play back audio and video files. It can also be used to copy DVDs. In this article, we will show you how to copy a DVD using Windows Media Player.
To copy a DVD using Windows Media Player, you will need to install the Dvd decoder pack. This can be downloaded from the Microsoft website. Once you have installed the Dvd decoder pack, open Windows Media Player and insert the DVD that you want to copy.
Once the DVD has been inserted, Windows Media Player will automatically start to play it. On the toolbar, click the ‘Copy’ button. This will open the Copy DVD window.
In the Copy DVD window, you will need to select the ‘DVD – entire disc’ option. You can also choose to copy just the main movie, or the entire DVD including menus and extras.
Next, you will need to choose a destination folder for the copied DVD. Click the ‘Browse’ button and select the folder where you want to save the DVD.
Finally, click the ‘Copy’ button to start copying the DVD. The copying process may take a while, so be patient. Once the copying process is completed, you will have a copy of the DVD that you can watch on your computer or portable device.
How do I copy a DVD to my laptop?
Copying a DVD to your laptop can be a convenient way to watch your favorite movies while on the go. There are a few different ways to do this, but the most common is to use a program called Handbrake.
To copy a DVD to your laptop using Handbrake, you’ll first need to download and install the program. Once it’s installed, open it and insert the DVD you want to copy into your computer’s DVD drive.
Handbrake will automatically detect the DVD and start importing it. This may take a few minutes, so be patient. Once the DVD has been imported, you’ll see a list of all the different video and audio files that are on the DVD.
To copy the DVD to your laptop, simply click the “Copy” button in the upper-right corner of the window. Handbrake will start copying the DVD to your laptop, and you can watch it progress in the window below.
When the copying is finished, you’ll have a copy of the DVD on your laptop that you can watch anytime, anywhere.