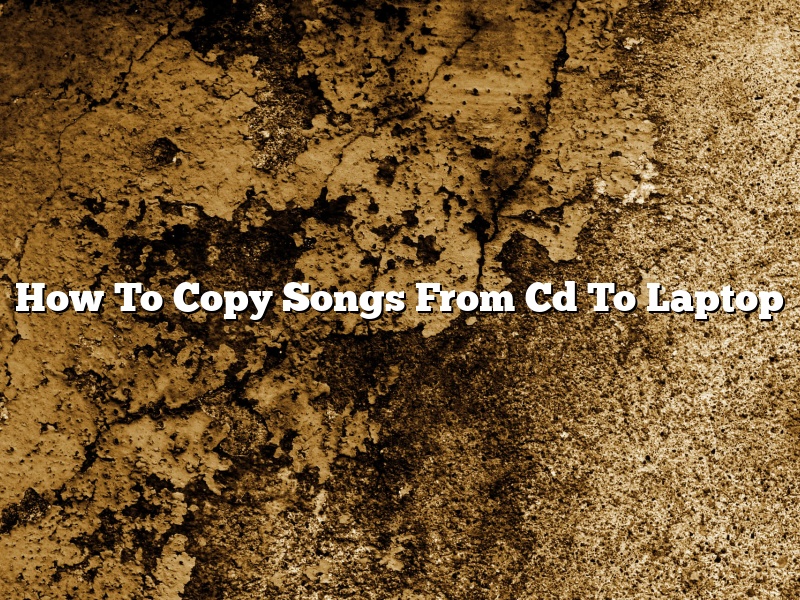Do you have a stack of CDs filled with music you never listen to anymore? Well, fear not, because there is a way to get those songs onto your laptop so you can listen to them anytime, anywhere.
The first step is to make sure your laptop has a CD drive. If it doesn’t, you can purchase an external CD drive that will connect to your laptop. Once you have a CD drive, all you need is a CD-ripping program. There are many different programs available, but we recommend using iTunes.
Once you have iTunes installed, insert the CD you want to copy into the CD drive. The program will automatically start and begin copying the songs from the CD to your laptop. Depending on the size of the CD and the speed of your internet connection, the process could take a few minutes or a few hours.
Once the copying is finished, the songs will be saved in your iTunes library. You can then transfer them to your phone or other devices, or just listen to them on your laptop.
CDs are becoming a thing of the past, but if you have some lying around, there is no need to let them go to waste. You can use them to stock up your iTunes library with all your favorite songs.
Contents [hide]
How do I transfer CD music to my laptop?
There are a few different ways that you can go about transferring CD music to your laptop. In some cases, you can simply copy the files over to your computer. In other cases, you may need to use special software to convert the files. Here are a few methods that you can use to transfer CD music to your laptop:
1. Copy the Files Over
One of the easiest ways to transfer CD music to your laptop is to simply copy the files over to your computer. This can be done by connecting your laptop to your CD player with a USB cable, and then copying the files over to your computer.
2. Use Windows Media Player
If you are using Windows Media Player to play your CD music, you can also use it to transfer the files to your laptop. All you need to do is insert the CD into your CD player, and then open Windows Media Player. The files will automatically be transferred to your laptop.
3. Use a CD Converter
If you are not able to copy the files over to your computer, or if you are using a different type of player, you may need to use a CD converter. This is a special type of software that can convert the CD music files into a format that your laptop can understand.
How will you rip songs from an audio CD to a computer?
There are a few different ways that you can rip songs from an audio CD to a computer. One way is to use a program like iTunes to rip the songs. Another way is to use a program like Winamp to rip the songs.
How do I copy an audio CD?
There are a few ways to copy an audio CD. One way is to use a program like iTunes to create a digital copy of the CD. Another way is to use a program like Nero to create a copy of the CD as an MP3 or WAV file.
How do I transfer music from a CD to my laptop using a USB?
CDs are becoming a thing of the past, but many people still use them to listen to music. If you have a CD with music on it that you want to put on your laptop, you can do so using a USB. This article will show you how to do that.
First, make sure that your laptop and CD player are both plugged into an outlet. Next, insert the CD into the CD player. Then, find the USB port on your laptop and plug the USB cable into it. The other end of the cable should be plugged into the CD player.
Your laptop should now recognize the CD. To transfer the music, open the CD player on your laptop and drag the music files to the folder where you want them to be stored. Once the music files have been transferred, you can unplug the USB cable and remove the CD from the player.
Why can’t Windows Media Player Rip my CD?
Windows Media Player is a popular application for playing digital audio and video files. It also includes the ability to rip (copy) audio CDs to your computer. However, there are some CDs that Windows Media Player cannot rip.
One reason why Windows Media Player may not be able to rip a CD is that the CD is copy-protected. Many CDs are now copy-protected in order to prevent people from making unauthorized copies. If your CD is copy-protected, Windows Media Player cannot rip it.
Another reason why Windows Media Player may not be able to rip a CD is that the CD is not in the correct format. Windows Media Player can only rip CDs that are in the MP3 or WMA format. If your CD is not in one of these formats, Windows Media Player will not be able to rip it.
Finally, if your computer does not have the correct codecs installed, Windows Media Player will not be able to rip your CD. Codecs are software that allow Windows Media Player to play different audio and video formats. If your computer does not have the codecs installed for the format of your CD, Windows Media Player will not be able to rip it.
If Windows Media Player is not able to rip your CD, there are a few things that you can do. You can try a different CD ripping application, or you can convert the CD to a different format that your computer can play. There are a number of free CD conversion applications available online.
How do I Rip a CD in Windows 10?
Ripping a CD in Windows 10 is a very easy process. There are a few different ways that you can do it, but we will show you the easiest way.
To rip a CD in Windows 10, you will need:
-A CD
-Windows 10
The first thing you need to do is insert the CD into your computer.
Once the CD is inserted, you will see the CD drive in the Windows Explorer.
Right-click on the CD drive and select “Burn files to disc” or “Open disc to view files.”
If you select “Burn files to disc,” a window will pop up and you will need to select the files that you want to burn to the CD.
If you select “Open disc to view files,” you will see the files on the CD and you can select the files that you want to rip.
Once you have selected the files, click on the “Burn” button or “Rip” button.
If you selected “Burn,” the files will be burned to the CD and the CD will be ejected.
If you selected “Rip,” the files will be ripped to your computer and the CD will be ejected.
Can audio CD be copied?
Can audio CD be copied?
Yes, audio CDs can be copied. This can be done by copying the audio files from the CD to your computer, or by burning a copy of the CD.