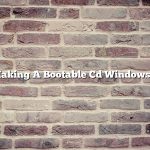Creating a bootable CD of Windows 7 is a fairly easy process, but there are a few things you need to know before you get started. This article will walk you through the steps necessary to create a bootable CD of Windows 7.
You will need:
1. A copy of Windows 7
2. A blank CD-R or CD-RW
3. A computer that is capable of burning a CD
To create a bootable CD of Windows 7, you will need to do the following:
1. Insert a blank CD into your computer’s CD-ROM drive.
2. Open Windows 7’s “Start” menu and select “Computer.”
3. Locate your Windows 7 installation disc in the “Computer” window and right-click on it.
4. Select “Burn disc image.”
5. Windows 7 will now start burning the Windows 7 installation disc image to your CD.
6. When the burning process is complete, your bootable CD of Windows 7 will be ready to use.
Contents [hide]
How do I make a bootable Windows 7 ISO CD?
There are a few ways to make a bootable Windows 7 ISO CD. One way is to use a software program such as WinISO to create the CD. Another way is to use the Microsoft Windows 7 USB/DVD Download Tool.
To create a bootable Windows 7 ISO CD using WinISO, first open WinISO and click on the “File” menu. Then, select “Open” and navigate to the location of the Windows 7 ISO file. Once the file is open, click on the “Tools” menu and select “Create Bootable CD/DVD”.
The “Create Bootable CD/DVD” window will open. Make sure the “Bootable Disc” option is selected and then click on the “Create” button. WinISO will create the bootable Windows 7 ISO CD.
To create a bootable Windows 7 ISO CD using the Microsoft Windows 7 USB/DVD Download Tool, first download and install the tool. Once the tool is installed, open it and select the “Create a Bootable USB Drive” option.
The “Create a Bootable USB Drive” window will open. Select the “Windows 7 ISO” file and then click on the “Next” button. The tool will create a bootable Windows 7 USB drive.
How do I make a CD bootable?
CDs can be used for a variety of purposes, such as data storage or as bootable media. In this article, we will show you how to make a CD bootable.
There are a few methods that you can use to make a CD bootable. The first method is to use a CD burning program, such as Nero or Roxio. To make a CD bootable using a CD burning program, you need to create a bootable image file and then burn it to a CD.
The second method is to use a bootable CD creation program, such as Active@ Boot Disk. To make a CD bootable using a bootable CD creation program, you need to create a bootable CD image and then burn it to a CD.
The third method is to use a bootable USB creation program, such as Rufus. To make a USB bootable using a bootable USB creation program, you need to create a bootable USB image and then burn it to a USB.
Once you have created a bootable CD or USB, you can then boot your computer from the CD or USB.
How can I make a bootable Windows 7 DVD without any software?
There are a few ways that you can create a bootable Windows 7 DVD without any software. In this article, we will show you two methods: using Microsoft Windows 7 USB/DVD Download Tool and using the ISO file.
Method 1: Using Microsoft Windows 7 USB/DVD Download Tool
The first way is to use Microsoft Windows 7 USB/DVD Download Tool. This is a free tool from Microsoft that allows you to create a bootable DVD or USB drive from a Windows 7 ISO file.
To use this tool, you will need:
– A Windows 7 ISO file
– A USB drive or DVD
1. Open Microsoft Windows 7 USB/DVD Download Tool.
2. Click Browse and select the Windows 7 ISO file that you want to use.
3. Select the USB drive or DVD drive that you want to use.
4. Click Next.
5. The tool will create a bootable DVD or USB drive from the Windows 7 ISO file.
Method 2: Using the ISO File
The second way is to use the ISO file. This is a file that contains the entire contents of a Windows 7 DVD.
To use this method, you will need:
– A Windows 7 ISO file
– A USB drive or DVD
1. Open a command prompt.
2. Type the following command and press Enter:
xcopy F:\*.* /s/e/f G:\
This command will copy the contents of the Windows 7 ISO file to the USB drive or DVD.
3. Copy the bootable files to the USB drive or DVD.
4. Restart your computer and boot from the USB drive or DVD.
How do I make a bootable Windows 7 DVD from USB?
There are a few different ways that you can create a bootable Windows 7 DVD from a USB drive. In this article, we will show you how to use the Windows 7 USB/DVD Download Tool to create a bootable DVD from a USB drive.
First, you will need to download the Windows 7 USB/DVD Download Tool from Microsoft.
Once you have downloaded the tool, open it up and click on the “Create a bootable disk using” option.
Select “Windows 7 ISO file” and click on the “Next” button.
Select “USB device” and click on the “Next” button.
The Windows 7 USB/DVD Download Tool will now create a bootable DVD from your USB drive.
Does burning an iso make it bootable?
When you burn an ISO to a CD or DVD, does that mean the disc will be bootable? The answer to this question is a little complicated, as it depends on the type of ISO you create, as well as your computer’s BIOS settings.
An ISO is a disc image file. When you burn an ISO to a CD or DVD, you are creating a copy of the disc image on your computer. This can be useful if you want to create a backup of a disc, or if you want to create a disc that can be used on a different computer.
However, a disc image is not the same as a physical CD or DVD. The data on an ISO is not necessarily formatted in a way that your computer can use to boot. In order to make a disc image bootable, you need to make sure that the ISO contains the necessary files and settings.
There are a few ways to create a bootable ISO. One way is to create a bootable ISO from a physical CD or DVD. To do this, you need to have a disc burning program that can create ISO images. Then, you can use the program to create a copy of the disc image on your computer.
Another way to create a bootable ISO is to use a program that can create bootable USB drives. This can be useful if you want to create a bootable disc that you can use on a computer that doesn’t have a CD or DVD drive.
Finally, you can also create a bootable ISO by using a program that can create bootable ISO files. This can be useful if you want to create a bootable disc that you can use on multiple computers.
So, does burning an ISO make it bootable? The answer is it depends. If you create a bootable ISO using a program that can create bootable ISO files, then the answer is yes. If you create a bootable ISO using a program that can create bootable USB drives, then the answer is also yes. However, if you create a bootable ISO using a program that can create copies of physical discs, then the answer is no.
How do I boot Windows from CD?
There are a few ways that you can boot Windows from a CD. One way is to insert the Windows CD into your computer’s CD or DVD drive and restart your computer. Your computer will automatically start booting from the CD.
Another way to boot Windows from a CD is to open the BIOS settings and change the boot order so that the CD or DVD drive is listed before the hard drive. To do this, you’ll need to press a specific key on your keyboard while your computer is starting up. The key varies depending on your computer’s manufacturer. For example, on a Dell computer, you would press the F12 key while your computer is starting up.
Once you’ve changed the boot order, save the settings and restart your computer. The Windows CD should start automatically and boot into the Windows installation process.
What makes a disc bootable?
When you insert a disc into your computer’s optical drive, your computer looks for certain information on that disc in order to determine whether it is bootable. If the information is found, the computer will attempt to boot from the disc. If the information is not found, the computer will typically boot from the hard drive.
There are three main things that your computer looks for in order to determine if a disc is bootable: the disc’s boot sector, the Master Boot Record (MBR), and the partition table.
The boot sector is a small piece of code that is located at the beginning of a disc. This code is responsible for loading the operating system or other software that is stored on the disc. The MBR is a small program that is located in the first sector of a disc. This program is responsible for loading the boot sector. The partition table is a list of all the partitions that are located on a disc. This table is used by the MBR to determine which partition is bootable.
If a disc does not have a boot sector, the MBR will not be able to find it, and the computer will not be able to boot from the disc. If a disc does not have an MBR, the computer will not be able to find the boot sector, and the computer will not be able to boot from the disc. If a disc does not have a partition table, the computer will not be able to find the boot sector or the MBR, and the computer will not be able to boot from the disc.