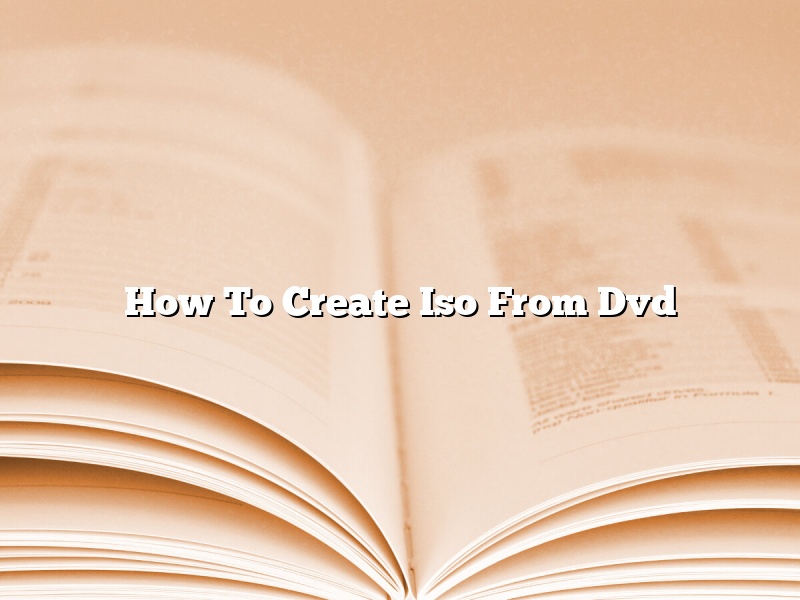ISO files are disc images that can be burned to a blank CD or DVD. They can also be mounted as virtual drives on your computer. This can be useful if you want to create a backup of your computer’s hard drive or if you want to install a Windows operating system from a disc.
To create an ISO file from a DVD, you will need a DVD burner and a software program that can create ISO files. Most DVD burners come with software that can create ISO files, but you can also use a third-party program like ImgBurn.
Once you have your software installed, insert the DVD you want to create an ISO file from into your DVD burner. Open the software program and select “Create Image” or “Burn ISO.” The software will automatically detect the DVD and you will be able to create an ISO file from it.
It can take a while to create an ISO file from a DVD, so be patient. Once the file is created, you can burn it to a CD or DVD, or mount it as a virtual drive on your computer.
Contents [hide]
How do I make an ISO file from a DVD?
ISO files are a great way to store data on your computer. They’re essentially a “virtual CD” that you can use to install software or to create a backup of your data. In this article, we’ll show you how to create an ISO file from a DVD.
There are a few different ways to create an ISO file from a DVD. The easiest way is to use a third-party software application. There are a number of free and paid applications that can do this. One of our favorites is WinX DVD Ripper Platinum.
Another way to create an ISO file from a DVD is to use a command-line tool. This can be a bit more complicated, but it’s a great way to do it if you’re comfortable with using the command line. The command-line tool we recommend is dvd2iso.
Finally, you can also create an ISO file from a DVD by using a program called ImgBurn. This is a bit more complicated than the other methods, but it’s a good option if you want more control over the ISO file.
So, which method should you use? That depends on your needs and your level of expertise. If you’re a beginner, we recommend using WinX DVD Ripper Platinum. It’s easy to use and it gets the job done. If you’re more experienced, you may want to try using the command line or ImgBurn.
How do I create an ISO file from a DVD in Windows 10?
In this article, we’ll walk you through the steps on how to create an ISO file from a DVD in Windows 10.
Creating an ISO file from a DVD in Windows 10 is a pretty straightforward process. You can use a third-party tool like WinX DVD Ripper Platinum, or you can use the built-in Windows 10 feature.
Here are the steps:
1. Insert the DVD into your computer’s DVD drive.
2. Click on the Windows 10 Start button, and then select “File Explorer.”
3. In the “File Explorer” window, locate and double-click on the DVD drive.
4. In the “DVD Drive” window, double-click on the “VIDEO_TS” folder.
5. In the “VIDEO_TS” folder, select all of the files and folders, and then press the “Ctrl” and “C” keys on your keyboard to copy them.
6. Open a new “File Explorer” window, and then navigate to the location where you want to save the ISO file.
7. Press the “Ctrl” and “V” keys on your keyboard to paste the files and folders into the new location.
8. When the files and folders are copied, rename the “VIDEO_TS” folder to “ISO.”
9. If you want, you can now delete the original DVD files and folders from your computer.
That’s it! You’ve now created an ISO file from a DVD in Windows 10.
How do I convert a DVD to an ISO file for free?
There are a few different ways that you can convert a DVD to an ISO file for free. In this article, we will show you two methods: using VLC Media Player and using HandBrake.
Method 1: Converting a DVD to an ISO File Using VLC Media Player
1. Open VLC Media Player.
2. Click on the Media menu and select Convert/Save.
3. In the Convert/Save dialog box, click on the Add button.
4. Navigate to the DVD that you want to convert to an ISO file and select it.
5. Click on the Convert/Save button.
6. In the Convert Options dialog box, make sure that the Convert to MPEG-4 video file and the Include audio option are checked.
7. Click on the Save button.
8. In the Save As dialog box, enter a name for the ISO file and click on the Save button.
Method 2: Converting a DVD to an ISO File Using HandBrake
1. Open HandBrake.
2. Click on the Source button and select the DVD that you want to convert to an ISO file.
3. Click on the Destination button and select where you want to save the ISO file.
4. Click on the Start button.
5. HandBrake will start converting the DVD to an ISO file. When it is finished, it will automatically open the ISO file.
Can you extract ISO from disc?
ISO is a disc image format that allows you to create a disc backup of your games, movies, or other data. It is a compressed format that takes up less storage space than the original files. You can extract the ISO from a disc if you have the correct software.
There are a number of software programs that can extract ISO files from discs. Some of the most popular programs are WinZip, 7-Zip, and WinRAR. All of these programs are available for free download.
To extract an ISO file from a disc, open the program and select the Extract button. Locate the ISO file on your computer and select the Save button. The ISO file will be saved to your computer in the location you specify.
If you have a disc that is not in ISO format, you can use a disc burning program to create an ISO file from the disc. Most disc burning programs have an option to create an ISO file.
It is also possible to create an ISO file from a folder of files. To do this, open the folder and select the New > ISO Image file option. The ISO file will be created in the location you specify.
ISO files can be used to create disc backups of your data. They can also be used to create disc images that can be used with virtual machines.
What Is The Best Free ISO Creator?
ISO files are disc images of optical discs. They are often used to create backups of discs or to install software or games from disc onto a computer. Windows and macOS both include built-in utilities for creating ISO files from optical discs, but they can be a little tricky to use. There are also a number of third-party utilities available that make creating ISO files much easier.
One of the best free ISO creators is ISO Recorder. This utility is available for Windows and it makes creating ISO files a breeze. All you have to do is insert the optical disc you want to create an ISO of into your computer, run ISO Recorder, and select the files or folders you want to include in the ISO file. ISO Recorder will then create the ISO file for you.
If you’re looking for a free ISO creator for macOS, check out ISO Creator. This utility is very easy to use and it lets you create ISO files from both optical discs and files on your computer.
Finally, if you need a utility that can create ISO files from both Windows and macOS discs, check out Disc Burner. This utility is free to use and it lets you create ISO files from both Windows and macOS discs. It also includes a number of other features, such as the ability to create bootable discs and burn files to discs.
Can Rufus create an ISO?
Rufus is a popular Windows software that can create bootable USB drives from ISO images. It can also be used to create bootable drives from other formats. However, there is no guarantee that Rufus will be able to create a bootable ISO from every file format.
Can Windows 10 create ISO images?
Can Windows 10 create ISO images?
Yes, Windows 10 can create ISO images. To do so, open File Explorer and go to the folder where the ISO image you want to create is located. Right-click the ISO file and select the “Create ISO” option.
ISO images are compressed archive files that contain all the data from a CD or DVD. They are often used to create backup copies of discs or to install software or operating systems from scratch.
Windows 10 includes a built-in tool for creating ISO images called “Make ISO.” To use it, open File Explorer and go to the folder where the ISO image you want to create is located. Right-click the ISO file and select the “Make ISO” option.
The “Make ISO” tool will create a new ISO file based on the contents of the original file.