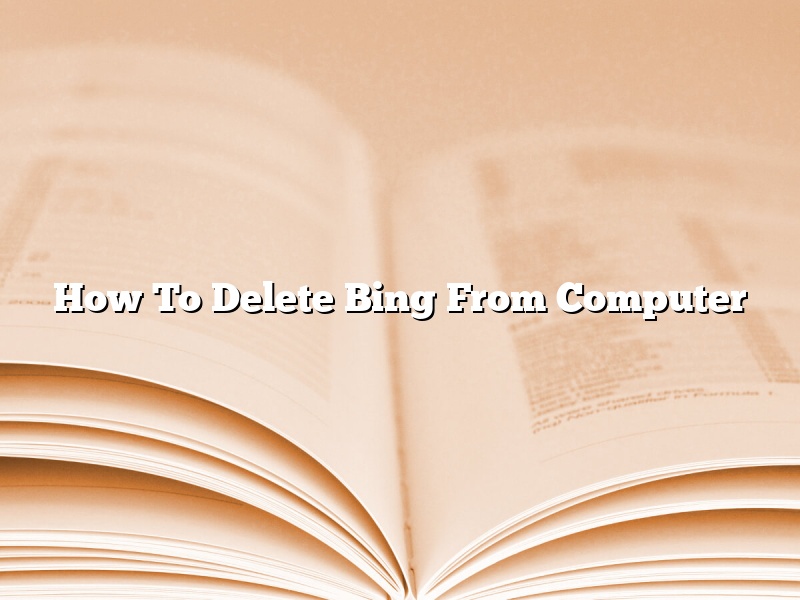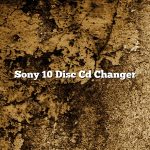Bing is a search engine that was created by Microsoft. While it can be a useful tool, some people may want to delete Bing from their computer for a variety of reasons.
Deleting Bing is a relatively simple process. First, open up a web browser and go to https://www.bing.com/. In the top right corner of the page, click on the three horizontal lines, then select Settings.
Under the Settings menu, select Delete my Bing search history. A pop-up window will appear with a warning that deleting your search history may affect your ability to use some of Bing’s features. If you’re sure you want to delete your history, click the Delete button.
To delete Bing from your computer, open the Control Panel and select Programs and Features. Scroll down to Microsoft Bing and select Uninstall.
If you change your mind and want to reinstall Bing, you can find it on the Microsoft website at https://www.microsoft.com/en-us/search/bing.
Contents [hide]
How do I permanently remove Bing from my computer?
Removing Bing from your computer is a fairly simple process, and can be done in a few different ways. In this article, we will go over the different methods you can use to remove Bing from your computer, as well as how to permanently remove it from your system.
The first way to remove Bing is to uninstall it from your computer. To do this, open up the Control Panel and click on “Uninstall a Program”. From there, scroll down and find “Bing”, and then click on “Uninstall”.
The second way to remove Bing is to use a third-party uninstaller. There are a number of these uninstallers available, such as Revo Uninstaller and IOBit Uninstaller. To use one of these uninstallers, simply download it, open it up, and find “Bing” in the list of programs. Once you’ve found it, click on “Uninstall” to remove it from your system.
The third way to remove Bing is to use the Registry Editor. To do this, open up the Registry Editor by pressing Windows+R and typing “regedit”. Once the Registry Editor has opened, navigate to the following key:
HKEY_CURRENT_USER\Software\Microsoft\Windows\CurrentVersion\Uninstall\Bing
Once you’ve found it, delete the “Bing” key.
The fourth way to remove Bing is to use a command line tool. To do this, open up a command prompt by pressing Windows+R and typing “cmd”. Once the command prompt has opened, type the following command and press Enter:
%windir%\System32\msiexec.exe /x {9778AE12-0ED2-4F48-BAC7-CBE496EAFEAF}
This command will uninstall Bing from your computer.
The fifth way to remove Bing is to use a program called “Bing Removal Tool”. To download it, go to the following website:
https://www.microsoft.com/en-us/download/details.aspx?id=8109
Once you’ve downloaded it, open it up and click on “Remove Bing”. This will uninstall Bing from your computer.
The sixth way to remove Bing is to use a program called “Wise Uninstaller”. To download it, go to the following website:
http://www.wisecleaner.com/download.html
Once you’ve downloaded it, open it up and find “Bing” in the list of programs. Once you’ve found it, click on “Uninstall” to remove it from your system.
The seventh way to remove Bing is to use a program called “Advanced Uninstaller PRO”. To download it, go to the following website:
https://www.advanceduninstaller.com/download/
Once you’ve downloaded it, open it up and find “Bing” in the list of programs. Once you’ve found it, click on “Uninstall” to remove it from your system.
The eighth way to remove Bing is to use a program called “IObit Uninstaller”. To download it, go to the following website:
https://www.iobit.com/en/iobit-uninstaller.php
Once you’ve downloaded it, open it up and find “Bing” in the list of programs. Once you’ve found it, click on “Uninstall” to remove it from your system.
The
How do I remove Bing from Windows 10?
Bing is a search engine that is owned by Microsoft. It is included as the default search engine in Windows 10. If you would like to remove Bing from Windows 10, you can do so by following these steps:
1. Open the Settings app.
2. Select System.
3. Select Default Apps.
4. Select Web Browser.
5. Select Microsoft Edge.
6. Select Set as default.
7. Select OK.
8. Select the Back arrow.
9. Select Apps & features.
10. Select Bing.
11. Select Uninstall.
12. Select Uninstall.
13. Select Uninstall.
14. Select Close.
15. Restart your computer.
How do I get rid of Bing in Microsoft edge?
Bing is the default search engine in Microsoft Edge, but you may want to switch to another search engine, such as Google. This article explains how to change the default search engine in Microsoft Edge.
To change the default search engine in Microsoft Edge, open Edge and click on the three dots in the top right corner. Click on Settings, and then click on View Advanced Settings. Scroll down and under the Search In The Address Bar section, click on Change. Select the search engine you want to use, and then click on Set As Default.
Can I remove Bing bar from my computer?
Can I remove Bing bar from my computer?
Yes, you can remove the Bing bar from your computer. To do so, you will need to uninstall the program.
To uninstall the Bing bar, follow these steps:
1. Open the Control Panel.
2. Click on Programs and Features.
3. Locate the Bing bar program and click on it.
4. Click on Uninstall.
5. Follow the uninstallation instructions.
Once the uninstallation is complete, you can remove the Bing bar from your computer.
Why is Bing opening automatically?
There can be several reasons why Bing is opening automatically on a computer. One possibility is that the computer’s owner has set the default search engine to Bing in the web browser’s settings. Another reason could be that a malicious program has been installed on the computer that is automatically opening Bing in the web browser.
If the computer’s owner wants to stop Bing from opening automatically, they can change the default search engine in the web browser’s settings, or they can install a malware removal program to get rid of the malicious program that is causing the problem.
Why does Bing keep showing up?
There are a few possible explanations as to why Bing keeps showing up as a search engine option on your computer, even if you have specifically chosen to use a different search engine.
One possibility is that you may have inadvertently installed Bing as your default search engine. If this is the case, you can easily change your settings back to your preferred search engine.
Another possibility is that there may be a problem with your browser settings that is causing Bing to be automatically selected as your default search engine. This can usually be fixed by resetting your browser’s settings to their default values.
Finally, it is also possible that Bing is being installed as your default search engine as part of a malware infection on your computer. In this case, you will need to scan your computer for malware and remove any infections that are causing this problem.
Why does Bing keep appearing?
There could be a number of reasons why Bing keeps appearing on your computer, and it’s not always easy to determine why. In this article, we’ll take a look at some of the most common reasons why Bing might be popping up, as well as a few methods you can use to try and get rid of it.
One of the most common reasons why Bing might be appearing on your computer is because it’s been set as your default search engine. If you’re not happy with Bing as your default search engine, you can change it by following these steps:
1. Open up a web browser and go to the Settings or Preferences menu.
2. Look for a section labeled Search, and select it.
3. Under the Default Search Engine heading, you’ll see the name of the search engine that’s currently set as your default.
4. Click on the name of the search engine you want to use instead, and then click the Set as Default button.
If you’ve recently installed a new web browser, it’s possible that Bing is set as your default search engine in that browser. You can change this by following the same steps as outlined above.
Another common reason why Bing might be appearing on your computer is because you’ve installed a program that’s using Bing as its default search engine. If you’re not happy with this, you can change it by following these steps:
1. Open up the Control Panel and go to the Programs and Features section.
2. Select the program you want to change the default search engine for, and then click the Change button.
3. In the new window that appears, select the desired search engine and then click the Set as Default button.
If you’re not sure which program is using Bing as its default search engine, you can use the Windows Task Manager to find out. To open the Task Manager, press the Ctrl, Alt, and Delete keys on your keyboard simultaneously. In the Task Manager, select the Processes tab and look for a process named Bing.exe. If you find it, right-click on the process and select End Process.
If you’ve tried all of the methods we’ve outlined and you’re still having problems getting rid of Bing, your best bet is to consult your computer’s documentation or contact the manufacturer for support.