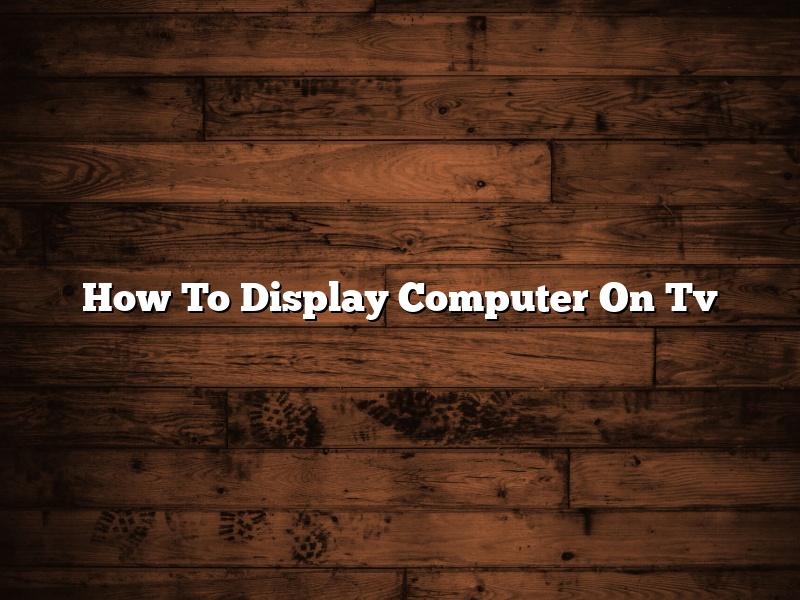There are a few different ways that you can display your computer on your TV. One way is to use an HDMI cable. This is the most common way to do it, and it will give you the best quality. You can also use a VGA cable, but the quality won’t be as good.
To use an HDMI cable, you need to first find the port on your computer that the HDMI cable will fit into. This is usually a blue port that is surrounded by other ports. Once you have found it, you need to find the port on your TV that the HDMI cable will fit into. This is usually a HDMI port that is a different color than the other ports.
Once you have the ports located, you need to plug the HDMI cable into the computer and the TV. Once it is plugged in, you should be able to see the computer on the TV. If you can’t see it, you may need to change the settings on your TV.
To change the settings on your TV, you need to go to the menu and find the section that says “Input.” Once you are in that section, you should see a list of different devices that you can connect to the TV. You need to find the device that says “PC.” Once you have found it, you need to select it and the TV should start displaying the computer.
If you don’t have an HDMI cable, you can use a VGA cable. To do this, you need to find the port on your computer that the VGA cable will fit into. This is usually a yellow port that is surrounded by other ports. Once you have found it, you need to find the port on your TV that the VGA cable will fit into. This is usually a VGA port that is a different color than the other ports.
Once you have the ports located, you need to plug the VGA cable into the computer and the TV. Once it is plugged in, you should be able to see the computer on the TV. If you can’t see it, you may need to change the settings on your TV.
To change the settings on your TV, you need to go to the menu and find the section that says “Input.” Once you are in that section, you should see a list of different devices that you can connect to the TV. You need to find the device that says “PC.” Once you have found it, you need to select it and the TV should start displaying the computer.
If you want to use a wireless connection to display your computer on your TV, you can use a wireless display adapter. To do this, you need to first find the port on your computer that the wireless display adapter will fit into. This is usually a green port that is surrounded by other ports. Once you have found it, you need to find the port on your TV that the wireless display adapter will fit into. This is usually a USB port.
Once you have the ports located, you need to plug the wireless display adapter into the computer and the TV. Once it is plugged in, you should be able to see the computer on the TV. If you can’t see it, you may need to change the settings on your TV.
To change the settings on your TV, you need to go to the menu and find the section that says “Input.” Once you are in that section, you should see a list of different devices that you can connect to the TV. You need to find the device that says “Wireless Display.” Once you have found it, you need to select it and the TV should start displaying the computer.
Contents [hide]
- 1 Can I connect my PC to my TV wirelessly?
- 2 How do I get my computer to show on my TV HDMI?
- 3 Can I mirror my PC to my TV?
- 4 Can I connect my computer to my TV without HDMI?
- 5 How can I share my laptop screen to my TV without HDMI?
- 6 Why won’t my PC connect to my TV via HDMI?
- 7 Why wont my computer show up on my TV?
Can I connect my PC to my TV wirelessly?
Yes, you can connect your PC to your TV wirelessly, but there are a few things you need to know first. In order to connect your PC to your TV wirelessly, you’ll need to have a wireless adapter for your PC and a wireless adapter for your TV. You’ll also need to make sure that your TV has a built-in wireless receiver.
Once you have the necessary adapters, it’s relatively easy to connect your PC to your TV. Simply connect the wireless adapter for your PC to your PC’s USB port, and connect the wireless adapter for your TV to your TV’s HDMI port. Once the adapters are connected, turn on your TV and PC and open the Settings app on your PC.
In the Settings app, click on the “Network & Internet” category and then click on the “Connect to a network” option. In the list of networks, you should see the name of your TV. Click on the name of your TV and then enter the password, if prompted.
Once you’re connected to your TV, you can open your favorite websites or watch your favorite shows. Keep in mind that the image quality may not be as good as if you were watching TV on a dedicated TV set, but the convenience of being able to watch TV on your PC is hard to beat.
How do I get my computer to show on my TV HDMI?
There are a few different ways that you can get your computer to show on your TV HDMI. The first way is to use an HDMI cable. An HDMI cable will allow you to transmit both video and audio signals from your computer to your TV. The second way is to use a wireless HDMI transmitter. A wireless HDMI transmitter will allow you to transmit the video signals from your computer to your TV without using any cables. The third way is to use a Google Chromecast. A Google Chromecast will allow you to stream the video and audio signals from your computer to your TV.
Can I mirror my PC to my TV?
Can I mirror my PC to my TV?
Yes, you can mirror your PC to your TV. This is done by connecting your PC to your TV using an HDMI cable. Once the connection is made, your PC’s screen will be displayed on your TV.
Can I connect my computer to my TV without HDMI?
Yes, you can connect your computer to your TV without HDMI. All you need is a VGA cable.
Sharing your laptop screen to your TV without HDMI can be a little tricky, but it’s definitely doable. In this article, we’ll go over a few different methods for doing so.
One way to share your laptop screen to your TV without HDMI is to use a cable called a VGA to HDMI adapter. This adapter converts the VGA signal from your laptop into an HDMI signal that your TV can understand. You can usually find these adapters at electronics stores or online.
Another way to share your laptop screen to your TV without HDMI is to use a wireless connection. There are a few different ways to do this, but the most common way is to use a product called a Chromecast. Chromecast is a small device that plugs into your TV’s HDMI port and connects to your home WiFi network. Once it’s set up, you can use your smartphone, tablet, or laptop to cast content to your TV. Chromecast is available for purchase on Google’s website.
If you don’t want to purchase a Chromecast, you can also use an app called AirPlay. AirPlay is a feature built into Apple’s iOS operating system that allows you to wirelessly share content between your iOS device and other Apple products, such as a Mac or an Apple TV. AirPlay is not available on Android devices, so if you’re using a laptop that runs Android, you’ll need to use a different method.
No matter which method you choose, there are a few things you’ll need to keep in mind. First, make sure that your laptop and TV are both set to the same input. For example, if your TV is set to HDMI 1, make sure that your laptop is set to HDMI 1 as well. Second, remember that not all laptops have the ability to share their screens wirelessly. If your laptop doesn’t have a built-in wireless adapter, you’ll need to purchase an external adapter in order to use the Chromecast or AirPlay method.
Sharing your laptop screen to your TV without HDMI can be a little tricky, but it’s definitely doable. In this article, we’ll go over a few different methods for doing so.
One way to share your laptop screen to your TV without HDMI is to use a cable called a VGA to HDMI adapter. This adapter converts the VGA signal from your laptop into an HDMI signal that your TV can understand. You can usually find these adapters at electronics stores or online.
Another way to share your laptop screen to your TV without HDMI is to use a wireless connection. There are a few different ways to do this, but the most common way is to use a product called a Chromecast. Chromecast is a small device that plugs into your TV’s HDMI port and connects to your home WiFi network. Once it’s set up, you can use your smartphone, tablet, or laptop to cast content to your TV. Chromecast is available for purchase on Google’s website.
If you don’t want to purchase a Chromecast, you can also use an app called AirPlay. AirPlay is a feature built into Apple’s iOS operating system that allows you to wirelessly share content between your iOS device and other Apple products, such as a Mac or an Apple TV. AirPlay is not available on Android devices, so if you’re using a laptop that runs Android, you’ll need to use a different method.
No matter which method you choose, there are a few things you’ll need to keep in mind. First, make sure that your laptop and TV are both set to the same input. For example, if your TV is set to HDMI 1, make sure
Why won’t my PC connect to my TV via HDMI?
There are many different ways that you can connect your PC to your TV, but if you’re having trouble getting your PC to connect to your TV via HDMI, there are a few things that you can try.
First, make sure that your HDMI cables are all plugged in properly. If they are plugged in backwards or if there is any debris or dust in the connectors, this can cause problems with the connection.
If your cables are plugged in properly, try rebooting your PC and your TV. Sometimes, a simple reboot can solve the problem.
If that doesn’t work, you may need to adjust the settings on your PC and your TV. On your PC, make sure that the output is set to HDMI, and on your TV, make sure that the input is set to HDMI.
If you’re still having trouble getting your PC to connect to your TV via HDMI, you may need to contact the manufacturer of your PC or your TV for help.
Why wont my computer show up on my TV?
There are a few reasons why your computer might not show up on your TV. One reason might be that your computer’s video output is not compatible with your TV. Try adjusting your computer’s video settings to see if that fixes the problem.
Another possibility is that your TV is not configured to receive input from a computer. Check your TV’s manual or online documentation to see how to configure it.
Finally, it’s possible that the cables you’re using to connect your computer to your TV are not working properly. Try using different cables to see if that fixes the problem.