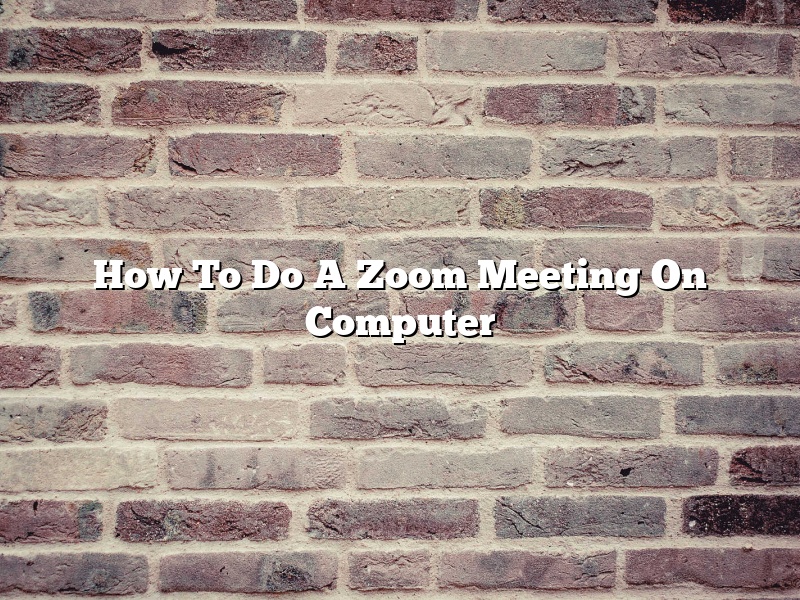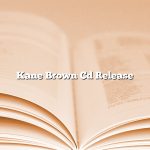A Zoom meeting is a great way to have a meeting with people who are located in different parts of the world. You can use a computer or a phone to join a Zoom meeting. In this article, we will show you how to join a Zoom meeting on a computer.
First, you will need to download and install the Zoom app on your computer. You can find the Zoom app on the Zoom website.
Once you have installed the Zoom app, you will need to create a Zoom account. You can create a Zoom account by clicking on the ‘Sign Up’ button on the Zoom website.
Next, you will need to add people to your Zoom meeting. You can add people to your Zoom meeting by clicking on the ‘Add’ button on the Zoom website.
Once you have added people to your Zoom meeting, you will need to click on the ‘Join’ button to start the meeting.
You can also join a Zoom meeting by clicking on the ‘Join Meeting’ button on the Zoom website.
Next, you will need to enter the meeting ID and password. The meeting ID and password are provided by the person who created the Zoom meeting.
Finally, you will need to click on the ‘Join’ button to join the Zoom meeting.
Contents [hide]
How do you Zoom for beginners?
If you’re new to photography, you may be wondering how to zoom in and out on your camera. While the process may seem confusing at first, it’s actually quite simple. In this article, we’ll explain how to zoom for beginners.
To zoom in on your camera, you’ll need to use the zoom lens. This is the lens that has a range of focal lengths, from wide angle to telephoto. To zoom in, simply turn the zoom ring on the lens. The further you turn it, the closer the lens will come to the subject.
If you’re using a digital camera, you can also zoom in by pressing the shutter button halfway and then moving the zoom slider on the back of the camera. This will allow you to zoom in and out without having to turn the zoom ring on the lens.
To zoom out on your camera, you’ll need to use the zoom lens. To do this, turn the zoom ring in the opposite direction. The further you turn it, the more the lens will zoom out.
If you’re using a digital camera, you can also zoom out by pressing the shutter button halfway and then moving the zoom slider on the back of the camera. This will allow you to zoom out without having to turn the zoom ring on the lens.
It’s important to note that digital zoom is not the same as optical zoom. When you use digital zoom, the camera simply crops the image and enlarges it, which can result in a loss of quality. For this reason, we recommend using optical zoom whenever possible.
That’s it! Now you know how to zoom in and out on your camera.
How do I use the Zoom on my laptop?
The Zoom function on laptops is a great way to get a closer look at what’s on your screen. Here’s how to use it:
First, find the Zoom button on your laptop. It’s usually near the top-right corner of the screen.
Next, click and hold the Zoom button, and then drag it up or down to zoom in or out.
You can also use the Zoom buttons on your keyboard to zoom in and out. The “Ctrl” and “+” keys zoom in, and the “Ctrl” and “-” keys zoom out.
Do I need to download Zoom to join a meeting?
Do you need to download Zoom to join a meeting?
No, you don’t need to download Zoom to join a meeting. Zoom meetings can be joined without downloading the software by clicking on the meeting link in the email invitation. Alternatively, you can join a meeting by phone.
How do I set up a Zoom meeting?
Setting up a Zoom meeting is easy! You can do it from your computer or your phone.
First, make sure you have Zoom installed on your device. You can download it for free from Zoom’s website.
Once Zoom is installed, open the app and sign in. You’ll be prompted to create a meeting.
Enter the name of your meeting, the time, and the password (if you have one). You can also add a description and invite guests.
Click “Create Meeting” and you’re ready to go!
How do you use Zoom step by step?
Zoom is a video conferencing and online meeting platform that allows users to connect with others for video or audio chats. Zoom can be used for a variety of purposes, from business meetings to online classes. Here’s a step-by-step guide on how to use Zoom:
1. Create a Zoom account
The first step is to create a Zoom account. You can do this by visiting the Zoom website and clicking on the “Create Account” button. You’ll need to provide your name, email address, and create a password.
2. Log in to Zoom
Once you’ve created your account, you can log in to Zoom by visiting the Zoom website and entering your email address and password.
3. Join a meeting
To join a meeting, you’ll need the meeting’s Zoom ID. You can find this by looking for the “Zoom Meeting” link on the meeting invitation. Once you have the Zoom ID, you can join the meeting by visiting the Zoom website and entering the ID in the “Join Meeting” field.
4. Start a meeting
To start a meeting, you’ll need to create a meeting room. You can do this by visiting the Zoom website and clicking on the “Create a Room” button. You’ll need to provide a name for your room and select the type of meeting (video or audio). You can also choose to make your room public or private.
5. invite others to your meeting
To invite others to your meeting, you’ll need to send them the meeting’s Zoom ID. You can find this by looking for the “Zoom Meeting” link on the meeting invitation.
6. join a meeting as a participant
To join a meeting as a participant, you’ll need the meeting’s Zoom ID. You can find this by looking for the “Zoom Meeting” link on the meeting invitation. Once you have the Zoom ID, you can join the meeting by visiting the Zoom website and entering the ID in the “Join Meeting” field.
7. join a meeting as a presenter
To join a meeting as a presenter, you’ll need to create a meeting room. You can do this by visiting the Zoom website and clicking on the “Create a Room” button. You’ll need to provide a name for your room and select the type of meeting (video or audio). You can also choose to make your room public or private.
Once you’ve created your room, you can join the meeting as a presenter by visiting the Zoom website and entering the meeting room’s name and password.
How do seniors use Zoom?
Zoom is a videoconferencing app that is popular among all age groups. But it is especially popular among seniors. Here’s how Zoom can be a valuable tool for seniors.
Zoom is a great way to stay connected with friends and family. With Zoom, seniors can have video chats with loved ones who live far away. This can be a great way to stay connected and catch up on each other’s lives.
Zoom is also a great way to stay connected with the community. There are many online groups that seniors can join. These groups offer a great way to stay connected with other seniors and learn new things.
Zoom is also a great way to stay connected with your health care team. Many health care teams now offer video chat appointments. This can be a great way to get the care you need without having to leave home.
Zoom is also a great way to stay connected with your faith community. Many faith communities offer online services. This can be a great way to stay connected with your faith community and learn more about your faith.
Zoom is a great way to stay connected with your loved ones. It offers a way to stay connected with friends and family who live far away, and it offers a way to stay connected with your community. Zoom is also a great way to stay connected with your health care team and your faith community.
Do you need a camera for Zoom?
Do you need a camera for Zoom?
Zoom is a video conferencing software that does not require a camera. However, if you want to participate in a video call, you will need a webcam.