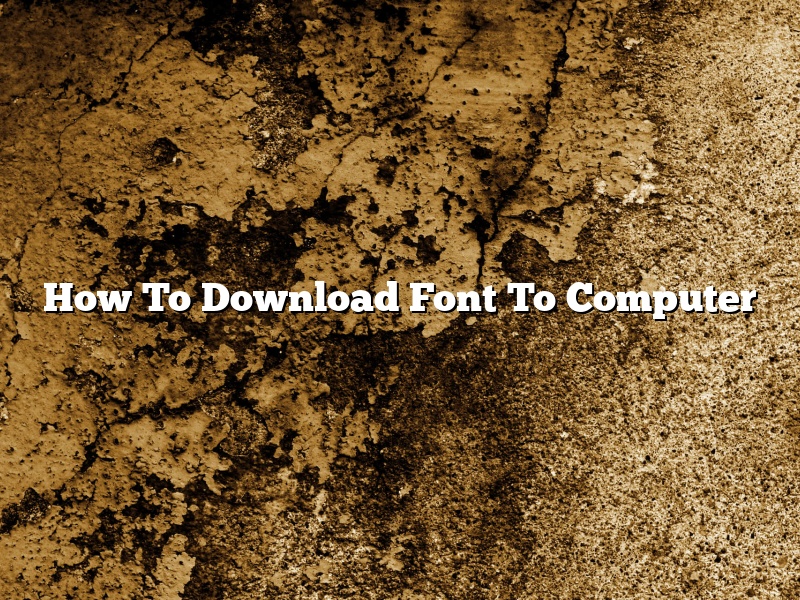A font is a typeface of a certain size and style. They are used in typesetting and printing. Most computers come with a default font, but there are many others that you can download.
To download a font, you can go to a website that specializes in fonts, such as Font Squirrel. There, you can browse and download fonts for free.
Once you have found a font you want to download, click on the “Download” button. Then, save the font to your computer.
To install the font, you will need to unzip the file. Then, double-click on the font file and click on the “Install” button.
The font will then be installed on your computer and you can use it in your documents and projects.
Contents [hide]
Where do I download a font to?
When you need to add text to a design, you’ll need to choose a font. There are many places to find fonts, but not all fonts are free. Here’s where to find free fonts and how to install them on your computer.
Where to Find Fonts
There are many places to find fonts, but not all fonts are free. Some of the best places to find fonts are Google Fonts, Adobe Fonts, and DaFont.
Google Fonts is a free font library that you can use on your website. Adobe Fonts is a subscription service that gives you access to thousands of fonts. DaFont is a free font library that has a wide variety of fonts to choose from.
How to Install Fonts
Once you find a font you want to use, you’ll need to install it on your computer. The process for installing fonts varies depending on the operating system you are using.
Windows
To install a font on Windows, you’ll need to unzip the font files and copy them to the Fonts folder.
Mac
To install a font on Mac, you’ll need to drag the font files to the Fonts folder.
How do I add a font to my computer Windows 10?
Adding a font to your computer in Windows 10 is a fairly simple process. You can either use a font that is already installed on your computer, or you can download a font from the internet and add it to your computer.
To add a font that is already installed on your computer, open the Control Panel and click on the Appearance and Personalization link. Then, click on the Fonts link. In the Fonts window, click on the File menu and select the Install New Font option. Navigate to the location of the font that you want to install, select the font, and click on the OK button.
To add a font that is not already installed on your computer, you can download it from the internet. There are many websites where you can download fonts for free. Once you have downloaded the font, open the Control Panel and click on the Appearance and Personalization link. Then, click on the Fonts link. In the Fonts window, click on the File menu and select the Install New Font option. Navigate to the location of the font that you downloaded, select the font, and click on the OK button.
How do I add a new font to Word?
Adding a new font to Microsoft Word is a relatively simple process. However, there are a few things to keep in mind in order to make sure that the font is properly installed and usable in the application. In this article, we will walk you through the steps necessary to add a new font to Word.
First, you will need to download the font that you would like to use. There are many websites where you can find free fonts, and most of them have a variety of different fonts to choose from. Once you have found a font that you would like to use, you will need to download it to your computer.
Next, you will need to open Microsoft Word. Once the application is open, you will need to click on the “File” tab at the top of the window. Then, you will need to select “Options” from the menu that appears.
Once you have selected “Options”, you will need to click on the “Customize” tab at the top of the window. This tab will contain a variety of different customization options for Microsoft Word.
Near the bottom of the “Customize” tab, you will find a section called “Fonts”. This section contains a list of all of the fonts that are currently installed on your computer.
To add a new font to this list, you will need to click on the “Add” button located in the right-hand corner of the window. This will open a window where you can browse for the font that you downloaded earlier.
Once you have found the font that you want to add, you will need to select it and then click on the “Open” button. The font will then be added to the list of fonts that are currently installed in Microsoft Word.
You can then use this font in any documents that you create in Microsoft Word.
How do I get free fonts?
There are a few ways to get free fonts. One way is to find free fonts online. There are a lot of websites that offer free fonts. Just do a Google search for “free fonts” and you’ll find a lot of websites that offer free fonts.
Another way to get free fonts is to find free font downloads online. Again, just do a Google search for “free font downloads” and you’ll find a lot of websites that offer free font downloads.
Another way to get free fonts is to find free font families online. Just do a Google search for “free font families” and you’ll find a lot of websites that offer free font families.
Finally, another way to get free fonts is to find free font collections online. Just do a Google search for “free font collections” and you’ll find a lot of websites that offer free font collections.
Why can’t I add fonts to my computer?
Adding fonts to your computer is a simple process, but for some reason, you may find that you can’t add fonts to your computer. There are a few potential reasons for this, but most of them are easy to fix.
First, make sure that you’re actually trying to add a font to your computer and not just to a document. In most programs, you can do this by going to the “Format” menu and selecting “Font.” If you don’t see the font you want to add in this menu, then you can’t add it to your computer.
If you are trying to add a font to your computer, make sure that you have the correct font file. In most cases, the font file will have the extension “.ttf” or “.otf.” If you don’t have the correct font file, you can’t add the font to your computer.
Finally, make sure that you have the correct permissions to add fonts to your computer. In most cases, you will need to be an administrator on the computer in order to add fonts. If you don’t have the correct permissions, you can’t add fonts to your computer.
How do I drag and drop and install fonts?
Installing fonts on your computer is a relatively easy process, but there are a few things you need to know in order to do it correctly. In this article, we’ll walk you through the steps involved in dragging and dropping fonts onto your computer, as well as how to install them using the Fonts panel in the Control Panel.
How to Drag and Drop Fonts
The process of dragging and dropping fonts is very simple. First, find the fonts you want to install on your computer. They can be stored on your hard drive, a USB drive, or a CD or DVD. Once you’ve located the fonts you want to install, drag them from their location to the Fonts folder on your computer.
Windows 10
If you’re using Windows 10, the Fonts folder is located in the C:\Windows\Fonts folder.
Windows 7 and 8
If you’re using Windows 7 or 8, the Fonts folder is located in the C:\Windows\Fonts folder.
Once the fonts are in the Fonts folder, they will be installed on your computer and available for use in any application that supports fonts.
How to Install Fonts Using the Fonts Panel
If you’re not comfortable dragging and dropping fonts, or if you want to install a larger number of fonts at once, you can also install them using the Fonts panel in the Control Panel.
To open the Fonts panel, open the Control Panel and click on the Appearance and Personalization link.
In the Appearance and Personalization window, click on the Fonts link.
The Fonts panel will open, and you will see a list of all the fonts installed on your computer. To install a new font, click on the File menu and select the Install New Font… option.
The Install New Font dialog box will open, and you will see a list of all the fonts stored on your computer. To install a font, select the font you want to install and click on the OK button.
The font will be installed on your computer and will be available for use in any application that supports fonts.
Why are my downloaded fonts not showing up in Word?
If you’ve ever tried to download a font from the internet and then use it in Microsoft Word, you may have been disappointed when the font didn’t show up in your document. This is a common issue, especially for people who are new to using fonts. There are a few things you can do to troubleshoot this problem and get your fonts working in Word.
The first thing to check is whether you have the correct font installed on your computer. To do this, open up a document in Word and select the text that you want to format. Then, go to the Home tab and click on the down arrow next to the Font button. This will give you a list of all the fonts that are installed on your computer. If the font you downloaded is not on this list, then you don’t have the font installed and you will need to install it before you can use it in Word.
The next thing to check is the font type. Microsoft Word only supports certain font types, and the font you downloaded may not be one of them. To see the font type, open up a document in Word and select the text that you want to format. Then, go to the Home tab and click on the down arrow next to the Font button. This will give you a list of all the font types that are installed on your computer. If the font you downloaded is not on this list, then it is not a supported font type and you will not be able to use it in Word.
If you have checked both of these things and the font you downloaded is still not showing up in Word, there are a few things you can do to troubleshoot the problem. One thing you can try is to save the font as a PDF and then open the PDF in Word. This can sometimes force Word to recognize the font. If that doesn’t work, you can try opening the font in a different program, such as Adobe Photoshop, and then copying and pasting it into Word.
If all of these troubleshooting steps fail, the last thing you can do is contact Microsoft support. They may be able to help you fix the problem.