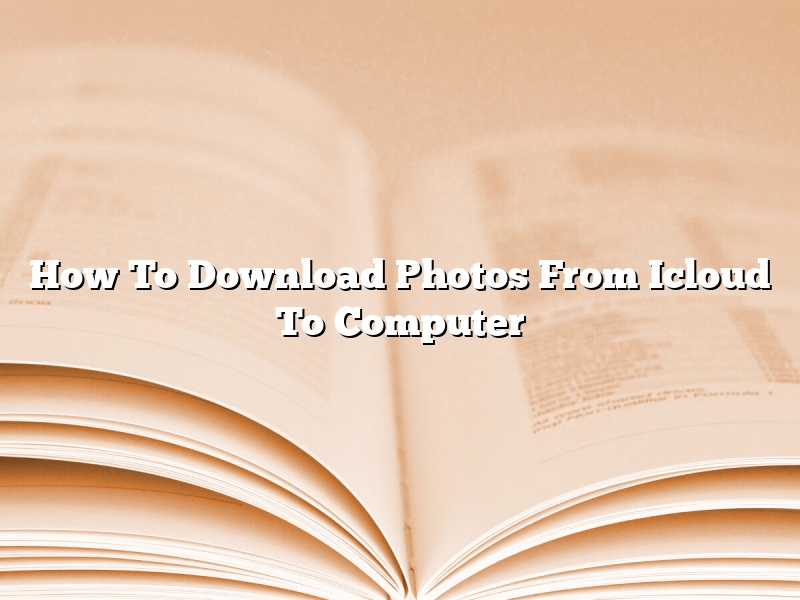In this article, we are going to show you how to download photos from iCloud to computer.
First, you need to make sure that you have the latest version of iCloud installed on your computer. If you don’t have iCloud installed, you can download it from the App Store.
Once you have iCloud installed, open it and sign in with your Apple ID.
Next, open the iCloud Photos app.
If you want to download all of the photos from iCloud, click the “Select All” button.
If you only want to download some of the photos, click the checkboxes next to the photos you want to download.
Once you have selected the photos you want to download, click the “Download” button.
Your photos will be downloaded to your computer.
Contents [hide]
- 1 How do I transfer pictures from iCloud to my computer?
- 2 How do I download my entire iCloud photo library?
- 3 Why can’t I transfer photos from iCloud to PC?
- 4 How do I download more than 1000 photos on iCloud?
- 5 Can I download photos from iCloud to external hard drive?
- 6 How do I download thousands of Pictures from iCloud?
- 7 How do I download 1000 Pictures from iCloud?
How do I transfer pictures from iCloud to my computer?
Apple’s iCloud service is a great way to store your photos and keep them accessible on all of your devices. However, if you want to view your iCloud photos on a computer, you’ll need to transfer them to your computer. Here’s how to do it:
1. Open a web browser and go to iCloud.com.
2. Sign in to your iCloud account.
3. Click on the Photos icon.
4. Select the photos you want to transfer.
5. Click the Download button.
6. Select the folder on your computer where you want to save the photos.
7. Click the Save button.
The photos will now be saved to your computer.
How do I download my entire iCloud photo library?
If you have a lot of photos and videos in your iCloud Photo Library, you may want to download a copy of it to your computer. Here’s how to do it:
1. On a Mac, open Finder and go to Applications > Utilities > Terminal.
2. In the Terminal window, type the following command and press Enter:
curl -o ~/Downloads/iCloudPhotos.zip -L https://www.icloud.com/photos/download/
3. This will download a copy of your iCloud Photo Library to your Downloads folder.
4. Open the Downloads folder and double-click on the iCloudPhotos.zip file to uncompress it.
5. This will create a folder called “iCloudPhotos.” Open it, and you’ll find all of your photos and videos.
Why can’t I transfer photos from iCloud to PC?
Apple’s iCloud Photo Library service is a great way to keep your photos and videos organized and accessible from any device. However, if you want to access your iCloud Photo Library photos on a PC, you may find that you can’t. In this article, we’ll explain why you can’t transfer photos from iCloud to PC, and suggest a few workarounds.
Why can’t I transfer photos from iCloud to PC?
Currently, there is no way to transfer photos from iCloud to PC. This is because iCloud Photo Library is a cloud-based service, and the photos are stored on Apple’s servers. PC users cannot access these photos directly.
However, there are a few workarounds that you can try.
How can I access my iCloud Photo Library photos on PC?
If you want to access your iCloud Photo Library photos on PC, you can use a third-party app such as iCloud for Windows. This app allows you to access your iCloud Photo Library photos on your PC, and even download them to your computer.
Another option is to use an online service such as Google Photos. This service allows you to upload your iCloud Photo Library photos to Google’s servers, and then access them from any device.
Finally, you can also export your iCloud Photo Library photos to your PC using a USB cable. This is a more manual process, but it will allow you to access your photos on your computer.
What are my other options?
If you don’t want to use a third-party app or online service to access your iCloud Photo Library photos on PC, you can export them to your computer manually. This involves downloading your photos from iCloud to your computer, and then copying them to a USB drive or other storage device.
This process can be a bit time-consuming, but it’s a good option if you want to have a physical copy of your photos.
How do I download more than 1000 photos on iCloud?
There are a few ways to download more than 1000 photos on iCloud. You can use the iCloud website, iCloud for Windows, or iCloud for Mac. You can also use a third-party app that syncs with iCloud.
To download more than 1000 photos on the iCloud website, sign in to iCloud.com and click Photos. Then, click Select Photos and select the photos you want to download. After you’ve selected the photos, click the download button and save the photos to your computer.
To download more than 1000 photos using iCloud for Windows, open iCloud for Windows and click the Photos tab. Then, select the photos you want to download and click the download button.
To download more than 1000 photos using iCloud for Mac, open iCloud for Mac and click the Photos tab. Then, select the photos you want to download and click the download button.
You can also use a third-party app to download more than 1000 photos from iCloud. One popular app is iMyFone D-Port. iMyFone D-Port can download photos, videos, messages, and more from iCloud and other iCloud-related accounts.
Can I download photos from iCloud to external hard drive?
Can I download photos from iCloud to an external hard drive?
Yes, you can download photos from iCloud to an external hard drive. However, there are a few things you’ll need to do in order to make this work.
First, you’ll need to make sure that your iCloud Photo Library is enabled. To do this, open the Settings app on your iPhone or iPad and tap on iCloud. Scroll down and make sure that iCloud Photo Library is turned on.
Next, you’ll need to make sure that your external hard drive is formatted as a Mac-formatted hard drive. If it’s not, you can easily format it by opening the Disk Utility app and selecting the drive in the sidebar. Then, click on the Erase tab and select Mac OS Extended (Journaled) from the Format menu.
Now, you can connect your external hard drive to your Mac and open the Photos app. Select your iCloud Photo Library and click on the Albums tab. You’ll see a list of all of your albums, and you can click on any one of them to see the photos and videos that are inside.
To download a photo or video, just Control-click on it and select Export from the menu. Then, select the location on your external hard drive where you want to save it.
Note that you can only export photos and videos that are stored in your iCloud Photo Library. If you have any photos or videos that are stored on your iPhone or iPad, they won’t be exported to your external hard drive.
How do I download thousands of Pictures from iCloud?
If you have a lot of pictures on iCloud, you may want to download them all to your computer. This can be done using iCloud for Windows.
To download all of your pictures from iCloud, open iCloud for Windows and click on Photos. Then, click on thebutton in the toolbar.
In the window that pops up, you will see all of the pictures stored in iCloud. To download them, select the ones you want and click on thebutton.
A progress bar will appear, indicating how much of the download has been completed. When the download is finished, the pictures will be in the folder you specified.
How do I download 1000 Pictures from iCloud?
In this article, we will show you how to download 1000 pictures from iCloud.
First, you need to open a web browser and go to iCloud.com.
Next, sign in to your iCloud account.
Once you are logged in, click on the Photos tab.
Then, click on the Albums tab.
Next, click on the album that contains the pictures you want to download.
Once you are in the album, click on the Select button.
Then, select all of the pictures in the album.
Once you have selected all of the pictures, click on the Download button.
The pictures will be downloaded to your computer.