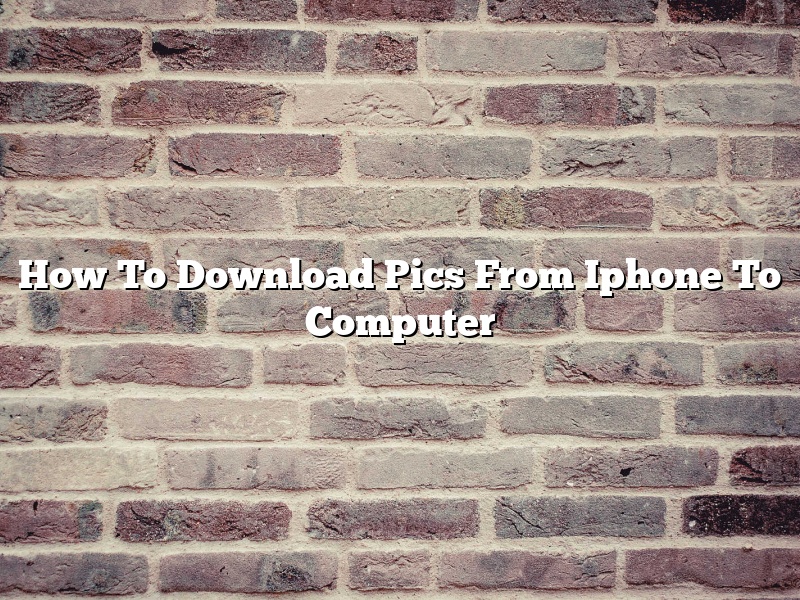Do you want to know how to download pics from iphone to computer? If so, you have come to the right place. In this article, we will teach you how to download pictures from your iphone to your computer.
The first thing that you will need to do is connect your iphone to your computer. Once your iphone is connected, you will need to open up the Photos app on your computer. Once the Photos app is open, you will need to select the iphone that you want to download the pictures from.
Once you have selected the iphone that you want to download the pictures from, you will need to select the pictures that you want to download. Once you have selected the pictures, you will need to click on the download button. The pictures will then be downloaded to your computer.
That is how you download pictures from your iphone to your computer. We hope that this article was helpful.
Contents [hide]
- 1 How do you transfer photos from iPhone to computer?
- 2 Why can’t I transfer photos from iPhone to PC?
- 3 How do I export photos from my iPhone?
- 4 Why won’t my pictures import to my computer?
- 5 How do I transfer pictures from my phone to my computer?
- 6 How do I download thousands of photos from my iPhone?
- 7 How do I move pictures from phone to laptop?
How do you transfer photos from iPhone to computer?
How do you transfer photos from iPhone to computer?
There are a few ways to do this, and the process will vary depending on the type of computer you are using.
One way is to use a USB cable to connect your iPhone to your computer. Once the two devices are connected, you can open the Photos app on your computer and view the photos and videos that are stored on your iPhone.
You can also transfer photos from your iPhone to your computer wirelessly. To do this, you will need to enable Wi-Fi syncing on your iPhone. Once Wi-Fi syncing is enabled, your iPhone will automatically sync with your computer each time they are both connected to the same Wi-Fi network.
You can also use a cloud-based service to transfer photos from your iPhone to your computer. Services like iCloud and Google Photos allow you to store your photos and videos in the cloud, and then access them from any device.
Why can’t I transfer photos from iPhone to PC?
There could be a lot of reasons why you are unable to transfer photos from your iPhone to your PC. The most common reason is that your PC and iPhone are not on the same Wi-Fi network. If you are unable to transfer photos from your iPhone to your PC, make sure that your devices are connected to the same Wi-Fi network.
If your devices are connected to the same Wi-Fi network and you are still unable to transfer photos from your iPhone to your PC, make sure that the Photos app is open on your iPhone. If the Photos app is not open, your iPhone will not be able to transfer photos to your PC.
If your devices are connected to the same Wi-Fi network and the Photos app is open on your iPhone, make sure that your iPhone is unlocked. If your iPhone is locked, your iPhone will not be able to transfer photos to your PC.
If your devices are connected to the same Wi-Fi network and the Photos app is open on your iPhone, make sure that your PC is running the latest version of Windows. If your PC is not running the latest version of Windows, you may not be able to transfer photos from your iPhone to your PC.
If your devices are connected to the same Wi-Fi network and the Photos app is open on your iPhone, make sure that your PC is not in sleep mode. If your PC is in sleep mode, you may not be able to transfer photos from your iPhone to your PC.
If your devices are connected to the same Wi-Fi network and the Photos app is open on your iPhone, make sure that your PC’s firewall is not blocking the Photos app. If your PC’s firewall is blocking the Photos app, you may not be able to transfer photos from your iPhone to your PC.
If your devices are connected to the same Wi-Fi network and the Photos app is open on your iPhone, make sure that your iPhone is not in Airplane Mode. If your iPhone is in Airplane Mode, you will not be able to transfer photos from your iPhone to your PC.
If your devices are connected to the same Wi-Fi network and the Photos app is open on your iPhone, make sure that your iPhone is not out of storage space. If your iPhone is out of storage space, you will not be able to transfer photos from your iPhone to your PC.
If your devices are connected to the same Wi-Fi network and the Photos app is open on your iPhone, make sure that your PC has a built-in SD card reader. If your PC does not have a built-in SD card reader, you will not be able to transfer photos from your iPhone to your PC.
If your devices are connected to the same Wi-Fi network and the Photos app is open on your iPhone, make sure that the USB cable that you are using to connect your iPhone to your PC is not broken. If the USB cable is broken, you will not be able to transfer photos from your iPhone to your PC.
If your devices are connected to the same Wi-Fi network and the Photos app is open on your iPhone, make sure that the USB port on your PC is not broken. If the USB port on your PC is broken, you will not be able to transfer photos from your iPhone to your PC.
If your devices are connected to the same Wi-Fi network and the Photos app is open on your iPhone, make sure that your PC’s operating system is up to date. If your PC’s operating system is not up to date, you may not be able to transfer
How do I export photos from my iPhone?
When you take a picture with your iPhone, the photo is automatically saved to the Photos app. However, you may want to export your photos to your computer or another device for storage or for sharing them with others.
There are several ways to export photos from your iPhone. You can email them, share them using iCloud or a third-party service, or save them to your computer.
Emailing Photos
You can email photos from your iPhone by selecting them in the Photos app and tapping the Share button. Then, tap the Email button and enter the recipient’s email address.
You can also attach a photo to a new email message by tapping the Attach button in the upper-right corner of the Mail app and selecting the photo you want to attach.
Sharing Photos Using iCloud
If you have an iCloud account, you can share your photos with other iCloud users. To do this, select the photos you want to share and tap the Share button. Then, tap the iCloud button and enter the email address of the iCloud user you want to share with.
You can also share photos with non-iCloud users by posting them to a public website. To do this, select the photos you want to share and tap the Share button. Then, tap the Web Link button and enter the website address.
Sharing Photos Using a Third-Party Service
You can also share photos with third-party services like Facebook, Twitter, and Flickr. To do this, select the photos you want to share and tap the Share button. Then, tap the service you want to use and enter your login information.
Why won’t my pictures import to my computer?
There are a few reasons why your pictures might not be importing to your computer. One reason might be that your computer’s photo import software is not configured correctly. Another reason might be that the photos are too large to import.
If your computer’s photo import software is not configured correctly, you might see an error message that says something like “the photo could not be imported because the file format is not supported.” To fix this, you’ll need to configure your photo import software to recognize the file format of your photos.
If the photos are too large to import, you’ll need to resize them before importing them. This can be done with photo editing software like Adobe Photoshop or GIMP.
How do I transfer pictures from my phone to my computer?
How do I transfer pictures from my phone to my computer?
There are a few ways to do this, but the most common way is to use a USB cable.
First, connect the USB cable to your phone and your computer.
Next, open the photo gallery on your phone and find the pictures you want to transfer.
Finally, drag and drop the pictures onto the computer’s desktop or into a folder.
How do I download thousands of photos from my iPhone?
If you have a lot of photos on your iPhone that you want to download to your computer, you can do so using either iTunes or iCloud. In this article, we’ll show you how to download thousands of photos from your iPhone using both methods.
Downloading Photos from iTunes
To download photos from your iPhone using iTunes, you’ll need to first connect your iPhone to your computer. Once your iPhone is connected, open iTunes and click on the iPhone icon in the upper-left corner of the screen.
Once you’ve clicked on the iPhone icon, click on the “Photos” tab in the left-side menu. Then, click on the “Sync Photos” checkbox and choose whether you want to sync all photos, selected photos, or just photos from a specific album.
Once you’ve selected the photos you want to sync, click the “Apply” button and wait for iTunes to finish syncing your photos.
Downloading Photos from iCloud
If you don’t want to use iTunes to download your photos, you can also download them from iCloud. To do this, you’ll need to first enable iCloud Photo Library on your iPhone. To do this, open the “Settings” app and tap on “Photos & Camera”.
then, tap on the “iCloud Photo Library” switch to enable it.
Once iCloud Photo Library is enabled, you can access your photos on your computer by logging in to iCloud.com.
Once you’re logged in to iCloud.com, click on the “Photos” tab and then click on the “Download” button.
iCloud will then download all of the photos from your iPhone to your computer.
How do I move pictures from phone to laptop?
It can be a hassle to move pictures from your phone to your laptop. Especially if you don’t have the right cables or software. But with a few simple steps, you can have your photos where you want them in no time.
The first step is to make sure that your phone and laptop are both connected to the same wireless network. This will ensure that the photos can be easily transferred between the devices.
Once they are connected, open the Photos app on your phone and select the photos you want to transfer. Then, tap the Share icon and select the Laptop option.
Your laptop should then open a new window with the photos you selected. From there, you can either save them to your computer or drag and drop them into the desired folder.
If your laptop doesn’t have the Photos app, you can also use a USB cable to transfer the photos. First, connect your phone to your laptop using the cable. Then, open the File Explorer on your laptop and look for the device name under This PC.
Double-click on the device name and then look for the DCIM folder. This is where your photos are stored. Copy and paste the photos you want to transfer into the desired folder on your laptop.
Whether you’re using a cable or the wireless network, transferring photos from your phone to your laptop is a quick and easy process. With just a few simple steps, you can have your photos where you want them in no time.