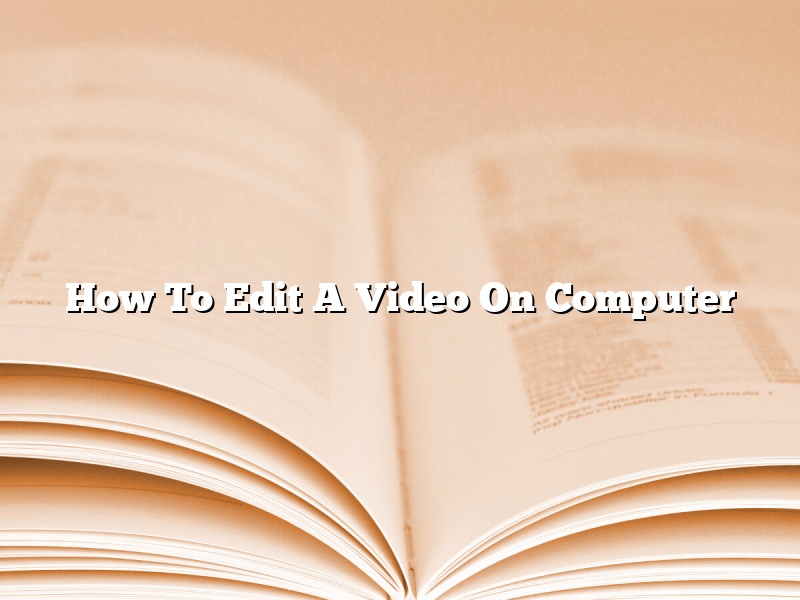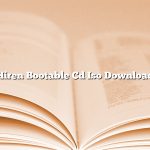Video editing is the process of editing segments of motion video footage and audio footage separately, and then assembling the individual pieces into a finished product. The term can also be used to describe the editing of non-motion video footage, such as photography or live television. Video editing is most often done on a computer, but there are also video editing tools built into smartphones and camcorders.
The first step in editing video is importing the footage into a video editing software program. There are many different video editing programs available, both free and paid. The most popular paid video editing program is Adobe Premiere, but there are many good free programs, such as Sony Vegas Movie Studio and Pinnacle Studio.
Once the footage is imported, the editor can start splitting the video into individual shots. This can be done by marking the beginning and end of each shot manually, or by using an automatic shot detection algorithm. Once the shots are separated, the editor can begin to cut and paste them together to create a rough edit of the video.
At this point, the editor can also start adding music, titles, and other special effects to the video. Once the rough edit is finished, it is exported to a final format, such as a DVD, YouTube, or an iPhone.
Editing video is a complex process, but with a little practice, anyone can learn to do it. The most important thing is to start with simple videos and work your way up to more complex projects.
Contents
- 1 How do I edit a video in Windows?
- 2 How do I trim a video clip on my computer?
- 3 How can I edit a video on my computer for free?
- 4 Does Windows 10 have a video editor?
- 5 Does Microsoft have a free video editor?
- 6 How do I edit videos on Windows 10 for free?
- 7 How do I edit a video using Windows Media Player?
How do I edit a video in Windows?
Editing videos on a Windows computer is a relatively simple process, and can be done with a number of different software programs. In this article, we will discuss how to edit videos using the Windows Movie Maker software, as well as some alternative software programs that can be used.
Windows Movie Maker is a free video editing software program that is included with Windows computers. It is a relatively simple program to use, and includes a number of basic editing tools. To edit a video in Windows Movie Maker, open the program and locate the video file that you want to edit. Click on the file to select it, and then click the Open button.
The video will open in the Windows Movie Maker program. You can now begin editing the video. The editing tools that are included with Windows Movie Maker are:
-Cut: This tool allows you to cut the video into smaller pieces.
-Copy: This tool allows you to copy a section of the video and paste it into a new location.
-Paste: This tool allows you to paste a section of a video that you have copied into a new location.
-Delete: This tool allows you to delete a section of the video.
-Trim: This tool allows you to trim the beginning and end of the video.
-Reverse: This tool allows you to play the video in reverse.
-Slow Motion: This tool allows you to play the video in slow motion.
-Fast Forward: This tool allows you to play the video in fast forward.
After you have edited the video, you can save it by clicking on the Save button. You can then choose a file format to save the video in, and enter a name for the file.
Windows Movie Maker is a simple, yet effective, video editing program. However, there are a number of alternative software programs that can be used to edit videos on a Windows computer. Some of these programs include:
-Adobe Premiere: This is a professional video editing program that is used by many Hollywood filmmakers.
-Final Cut Pro: This is a professional video editing program that is used by many television networks and movie studios.
-Sony Vegas: This is a professional video editing program that is used by many independent filmmakers.
These are just a few of the many video editing programs that are available for Windows computers. If you are looking for a more advanced video editing program, then you may want to consider one of these programs. However, if you are just starting out and are looking for a simple, easy-to-use program, then Windows Movie Maker is a good option.
How do I trim a video clip on my computer?
trimmed video clip
When it comes to trimming a video clip, many people are unsure of how to do it. In this article, we will explain how to trim a video clip on your computer.
The first thing you need to do is open the video clip in a video editing program. There are many programs available, but we will be using Adobe Premiere Pro in this article.
Once the video clip is open, you will need to find the timeline. The timeline is located at the bottom of the screen.
Once you have found the timeline, you will need to drag the playhead to the beginning of the clip that you want to trim.
Once you have done that, you will need to click on the scissors icon. This is located in the toolbar at the top of the screen.
When you click on the scissors icon, a new window will open. This is the trim window.
In the trim window, you will need to drag the handles to the beginning and the end of the clip that you want to trim.
Once you have done that, you will need to click on the Trim button. This is located in the toolbar at the top of the screen.
When you click on the Trim button, the clip will be trimmed and the playhead will move to the next clip.
If you want to trim the clip further, you can repeat the steps above.
When you are finished trimming the clip, you can save it by clicking on the save icon. This is located in the toolbar at the top of the screen.
If you are using a Mac, you can also trim a video clip by using the QuickTime Player.
To trim a video clip in QuickTime Player, you will need to open the clip in the player.
Once the clip is open, you will need to find the timeline. The timeline is located at the bottom of the screen.
Once you have found the timeline, you will need to drag the playhead to the beginning of the clip that you want to trim.
Once you have done that, you will need to click on the scissors icon. This is located in the toolbar at the top of the screen.
When you click on the scissors icon, a new window will open. This is the trim window.
In the trim window, you will need to drag the handles to the beginning and the end of the clip that you want to trim.
Once you have done that, you will need to click on the Trim button. This is located in the toolbar at the top of the screen.
When you click on the Trim button, the clip will be trimmed and the playhead will move to the next clip.
If you want to trim the clip further, you can repeat the steps above.
When you are finished trimming the clip, you can save it by clicking on the save icon. This is located in the toolbar at the top of the screen.
How can I edit a video on my computer for free?
There are a variety of ways that you can edit a video on your computer for free. In this article, we will discuss three of the most popular methods.
The first way to edit a video for free is to use a basic video editor that comes pre-installed on your computer. Windows users can use the Windows Movie Maker program, and Mac users can use the iMovie program. These programs are relatively basic, but they can be used to perform basic edits such as cutting and cropping videos, adding text and audio, and adding basic transitions between scenes.
The second way to edit a video for free is to use an online video editor. There are a number of online video editors that allow you to edit your videos for free without having to download any software. These editors typically have a more limited set of features than the basic video editors that come pre-installed on your computer, but they are still sufficient for basic editing tasks.
The third way to edit a video for free is to use a third-party video editor. There are a number of third-party video editors that allow you to edit your videos for free, but they typically have more features than the basic video editors that come pre-installed on your computer. However, these video editors typically require you to download and install the software on your computer.
Does Windows 10 have a video editor?
Windows 10 does have a video editor! Windows Movie Maker is a pre-installed video editor that is easy to use and has a variety of features. You can add videos and photos, add text and transitions, and even add music.
Does Microsoft have a free video editor?
Microsoft offers a few different video editing options, but none of them are free.
The Windows Movie Maker software is no longer being developed and is not available for download, but it is still included in some versions of Windows.
Windows Live Movie Maker is a more recent option that is free to download, but it is not as full-featured as some other video editing software.
Finally, Microsoft offers the Power Point software, which includes some basic video editing features.
How do I edit videos on Windows 10 for free?
Windows 10 comes with a video editing app called Movie Maker. You can use this app to edit your videos for free.
To open Movie Maker, go to the Start menu and type ‘Movie Maker’ into the search bar. Select the app that appears and open it.
The app will open to the main screen. This screen has three tabs at the top: Home, Collections, and Projects.
The Home tab is where you’ll find the basic tools for editing your videos. The Collections tab lets you organise your videos into different collections, and the Projects tab lets you create projects and add videos to them.
To start editing your video, select it in the Collections or Projects tab. The video will open in the main window.
The main window has three panels: the video panel, the timeline panel, and the properties panel.
The video panel is where you’ll see the video itself. The timeline panel shows the video’s timeline, and the properties panel lets you edit the video’s properties.
To edit the video, select the part of the video you want to edit in the video panel. The selected part of the video will be highlighted in the timeline panel.
Then, use the tools in the Home tab to edit the video. The tools include a video cutter, a video joiner, a video splitter, and a video rotator.
The video cutter lets you cut the selected part of the video. The video joiner lets you join two videos together. The video splitter lets you split the selected part of the video into two parts. The video rotator lets you rotate the selected part of the video.
Once you’ve edited the video, you can save it to your computer or share it online. To save the video, select File > Save. To share the video, select File > Share.
Windows 10 also comes with a built-in video compressor. The video compressor lets you reduce the file size of your videos.
To use the video compressor, select File > New > Video Compressor. The video compressor will open in a new window.
The video compressor has two tabs: the Settings tab and the Output tab.
The Settings tab lets you choose the quality of the video you want to compress. The Output tab lets you choose the file format of the compressed video.
Once you’ve chosen the settings, click the Compress button. The video compressor will start compressing the video.
Windows 10 also comes with a built-in video converter. The video converter lets you convert your videos to different file formats.
To use the video converter, select File > New > Video Converter. The video converter will open in a new window.
The video converter has two tabs: the Settings tab and the Output tab.
The Settings tab lets you choose the file format of the converted video. The Output tab lets you choose the folder where you want to save the converted video.
Once you’ve chosen the settings, click the Convert button. The video converter will start converting the video.
How do I edit a video using Windows Media Player?
Windows Media Player is a media player and media library application developed by Microsoft that is included in Windows operating systems. It is used to play audio, video and view images.
You can use Windows Media Player to edit your videos. To do this, you need to open Windows Media Player and then click on the Library tab. You will then see a list of all of your videos.
To edit a video, you need to select it and then click on the Edit tab. You will then see a list of options that you can use to edit your video.
You can use the options on the Edit tab to cut, copy and paste your video, or to add effects to it. You can also use the options on the Edit tab to change the video’s duration or to add a soundtrack to it.
Once you have finished editing your video, you can click on the Save button to save it. You can then play it back to check that you are happy with the changes that you have made.