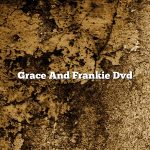Windows 10 is an amazing operating system with a ton of features. However, sometimes things go wrong and you need to factory reset your computer. This article will show you how to do that.
First, you’ll need to make sure that you have a recovery drive. If you don’t, you can create one by going to Settings > Update & Security > Recovery and clicking on “Create a recovery drive.”
Once you have your recovery drive, you can start the factory reset process by going to Settings > Update & Security > Recovery and clicking on “Get started.”
You’ll then be asked to choose whether you want to keep your files or not. If you choose to keep your files, they’ll be moved to a folder called “Windows.old.”
If you choose to get rid of your files, the reset process will begin. It’ll take a while, so be patient.
Once the reset is complete, you’ll be asked to sign in with your Microsoft account.
If you don’t have a Microsoft account, you’ll be asked to create one.
Once you’re signed in, you’ll be asked to choose your color and settings.
And that’s it! You’ve now factory reset your Windows 10 computer.
Contents
- 1 How do I do a factory reset with Windows 10?
- 2 How do I do a complete factory reset on my computer?
- 3 How do you wipe a Windows 10 computer clean to sell it?
- 4 Why can’t I factory reset my PC?
- 5 How do you wipe a computer clean to sell it?
- 6 Does a factory reset delete everything?
- 7 How do I Reset Windows for new owner?
How do I do a factory reset with Windows 10?
A factory reset (also known as a hard reset) is the restoration of a device to its original factory settings. This action deletes all data from the device, including information about the user.
Windows 10 includes a factory reset feature that allows you to restore your device to its original factory settings. This feature can be useful if you want to sell your device or if you are experiencing problems with your device.
To reset your device to its original factory settings, follow these steps:
1. Open the Settings app.
2. Select Update & security.
3. Select Recovery.
4. Under the Reset this PC section, select the Get started button.
5. Select the Remove everything button.
6. Confirm that you want to reset your device by selecting the Yes button.
7. Wait for the reset process to finish.
8. When the reset process is complete, your device will be restored to its original factory settings.
How do I do a complete factory reset on my computer?
There are times when you may need to do a factory reset on your computer. Perhaps you are experiencing problems with your computer and a factory reset is the only solution. Or maybe you are giving your computer to someone else and want to erase all of your personal data.
No matter the reason, doing a factory reset on your computer is a fairly simple process. Below we will walk you through the steps necessary to complete a factory reset on both a Windows PC and a Mac.
How to do a factory reset on a Windows PC
The process of doing a factory reset on a Windows PC is different, depending on the version of Windows that you are using.
Windows 10
If you are using Windows 10, the process for doing a factory reset is a little different than it is in previous versions of Windows. Here are the steps:
1. Open the Settings app.
2. Click on the Update & Security icon.
3. Click on the Recovery icon.
4. Under the “Reset this PC” section, click on the “Get started” button.
5. Follow the on-screen instructions to complete the reset.
Windows 8
If you are using Windows 8, the process for doing a factory reset is a little different than it is in previous versions of Windows. Here are the steps:
1. Boot your computer into the Recovery Environment.
2. Click on the “Troubleshoot” option.
3. Click on the “Reset your PC” option.
4. Follow the on-screen instructions to complete the reset.
Windows 7
If you are using Windows 7, the process for doing a factory reset is a little different than it is in previous versions of Windows. Here are the steps:
1. Boot your computer into the Recovery Environment.
2. Click on the “System Recovery Options” option.
3. Click on the “Restore your computer to a previous state” option.
4. Click on the “Next” button.
5. Select the “Factory reset” option.
6. Click on the “Next” button.
7. Follow the on-screen instructions to complete the reset.
Windows Vista
If you are using Windows Vista, the process for doing a factory reset is a little different than it is in previous versions of Windows. Here are the steps:
1. Boot your computer into the Recovery Environment.
2. Click on the “Startup Repair” option.
3. Click on the “Restore your computer to a previous state” option.
4. Click on the “Next” button.
5. Select the “Factory reset” option.
6. Click on the “Next” button.
7. Follow the on-screen instructions to complete the reset.
Windows XP
If you are using Windows XP, the process for doing a factory reset is a little different than it is in previous versions of Windows. Here are the steps:
1. Boot your computer into the Recovery Environment.
2. Click on the “System Restore” option.
3. Click on the “Next” button.
4. Select the “Restore my computer to an earlier time” option.
5. Click on the “Next” button.
6. Select the “Restore factory settings” option.
7. Click on the “Next” button.
8. Follow the on-screen instructions to complete
How do you wipe a Windows 10 computer clean to sell it?
When you’re ready to sell your Windows 10 computer, you’ll need to wipe it clean first. This ensures that your personal information and files are deleted and can’t be recovered. Here’s how to do it:
1. Open the Settings app and go to System > Storage.
2. Under “Storage sense,” click the “Free up space now” button.
3. Select the files and folders you want to delete and click the “Delete” button.
4. Restart your computer and press the F2 key to enter the BIOS.
5. Go to the Security tab and set the “Secure boot” setting to “Disabled.”
6. Go to the Exit tab and save your changes.
7. Press the F10 key to restart your computer.
8. At the Windows login screen, press the Shift key five times to open the Command Prompt.
9. Type “diskpart” and press Enter.
10. Type “list disk” and press Enter.
11. Type “select disk 0” and press Enter.
12. Type “clean” and press Enter.
13. Type “exit” and press Enter.
14. Press the F11 key to restart your computer.
15. When your computer boots into Windows, go to the Settings app and go to System > About.
16. Check the “Device name” field to make sure that your computer has been wiped clean.
Why can’t I factory reset my PC?
There are a few reasons why you might not be able to factory reset your PC. One reason might be that your PC doesn’t have a factory reset option. Another reason might be that your PC is unable to start up correctly, preventing you from accessing the reset options.
If your PC doesn’t have a factory reset option, you might be able to reset it using a recovery drive. To create a recovery drive, you’ll need to have a USB drive that’s at least 8GB in size. You can then create a recovery drive by following these steps:
1. Open the Control Panel.
2. Click on System and Security.
3. Click on Recovery.
4. Click on Create a Recovery Drive.
5. Follow the instructions to create the recovery drive.
If your PC can’t start up correctly, you might be able to reset it using a bootable CD or USB drive. To create a bootable CD or USB drive, you’ll need to download a recovery image. You can then create a bootable CD or USB drive by following these steps:
1. Open the Control Panel.
2. Click on System and Security.
3. Click on Recovery.
4. Click on Create a Recovery Drive.
5. Follow the instructions to create the recovery drive.
6. Download a recovery image.
7. Extract the files from the recovery image.
8. Copy the files to a USB drive or CD.
9. Boot your PC from the USB drive or CD.
10. Follow the instructions to reset your PC.
How do you wipe a computer clean to sell it?
If you’re looking to sell your computer, you’ll want to make sure it’s wiped clean of all your personal information. Here’s how to do it.
First, you’ll need to back up any important files you want to keep. Once you’re done, you can start deleting files and folders. You can either delete them manually or use a software program to do it for you.
If you’re deleting files manually, be sure to empty the recycle bin after you’re done. You can also use a program like Eraser to securely delete files.
Once you’re done deleting files, you’ll need to wipe the hard drive clean. This can be done using a program like DBAN. Just be sure to follow the instructions carefully so you don’t damage the hard drive.
Once the hard drive is wiped clean, you can reinstall the operating system and prepare the computer for sale.
Does a factory reset delete everything?
When it comes to electronics, there’s always a chance that something could go wrong. This is especially true for devices that are used frequently, such as smartphones and tablets. In some cases, a simple restart or software update might be all that’s needed to fix the problem. But in other cases, a factory reset might be required.
So, what is a factory reset, and what does it do? A factory reset is a process that restores a device to its original factory settings. This means that all of the user data on the device will be erased, and the device will be restored to its original state, as if it had just come out of the box.
This might sound like a scary prospect, but there are a few reasons why you might want to do a factory reset. For example, if your device is running slowly or is having other problems, a factory reset might be able to fix them. Additionally, if you’re planning to sell or give away your device, you’ll need to do a factory reset in order to remove all of your personal data from the device.
So, does a factory reset delete everything? The answer is yes, it does delete everything. This includes all of your photos, videos, apps, and other data. If you’re not sure whether you want to do a factory reset, it’s a good idea to back up your data first. This way, you can restore it to your device after the reset is complete.
If you’re ready to do a factory reset, the process is pretty simple. On most devices, you can find the reset option in the settings menu. From there, you can follow the on-screen instructions to restore your device to its original state. Just be sure to back up your data first, so you don’t lose it permanently.
How do I Reset Windows for new owner?
Resetting your computer to its factory default settings can help to remove any personal data that may be stored on the device and prepare it for use by a new owner. This can be done in a few simple steps.
First, make sure that you have backed up any important data that may be stored on the computer. Next, restart the computer and press the F8 key while it is booting up. This will bring up the Advanced Boot Options menu. Use the arrow keys to select the Repair Your Computer option and press Enter.
Select the operating system that you want to repair and then click the Next button. Select the Command Prompt option and click the Next button.
In the Command Prompt window, type the following command and press Enter:
wmic logicaldisk get name, size, freespace, availspace
This will print a list of all of the drives on your computer. Locate the drive that contains your Windows installation and note the name of the drive and the size of the drive.
Next, type the following command and press Enter:
xcopy C:\Windows* D:\ /H /S /E
This will copy the Windows files from the C:\Windows folder to the D:\ drive.
Finally, type the following command and press Enter:
shutdown -r -t 00
This will restart your computer and reset it to its factory default settings.