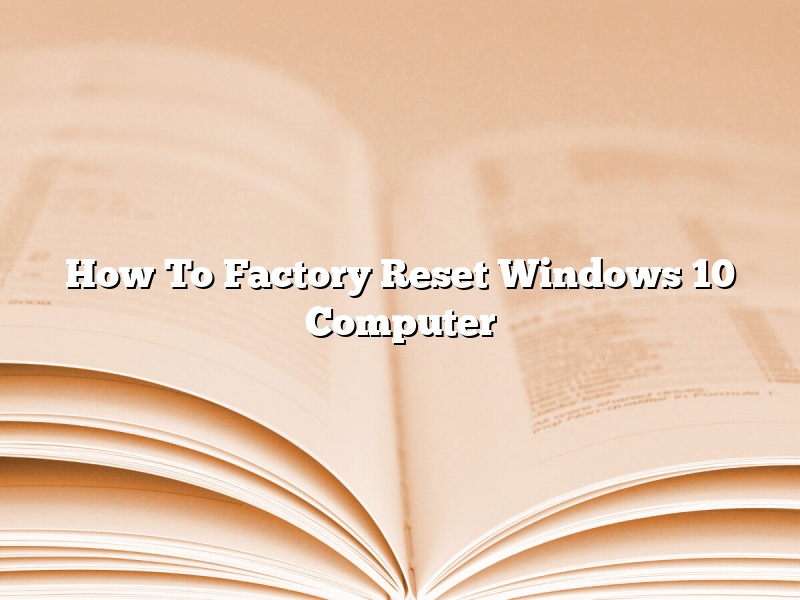A factory reset, also known as a hard reset, is the restoration of a device to its original factory settings. This action deletes all data on the device, including user data and settings.
Windows 10 provides two ways to factory reset your computer: via Settings and via Recovery.
To factory reset your computer via Settings:
1. Open Settings.
2. Click on Update & Security.
3. Click on Recovery.
4. Under “Reset this PC,” click on Get Started.
5. Select the desired option: Keep my files or Remove everything.
If you choose to Keep my files, the reset will be less destructive and you will be able to retain your personal files and settings. If you choose to Remove everything, the reset will be more destructive and you will lose all your personal files and settings.
To factory reset your computer via Recovery:
1. Open the Start menu and type “Recovery.”
2. Select the “Recovery” option from the list of results.
3. Under “Reset this PC,” click on Get Started.
4. Select the desired option: Keep my files or Remove everything.
If you choose to Keep my files, the reset will be less destructive and you will be able to retain your personal files and settings. If you choose to Remove everything, the reset will be more destructive and you will lose all your personal files and settings.
Contents [hide]
- 1 How do I do a factory reset with Windows 10?
- 2 How do I completely factory reset my computer?
- 3 How do I wipe Windows 10 and delete everything?
- 4 How do I Reset my computer to factory settings windows?
- 5 How do I perform a hard Reset on my laptop?
- 6 Does a factory reset delete everything?
- 7 Does a factory reset delete everything PC?
How do I do a factory reset with Windows 10?
A factory reset, sometimes called a hard reset, is a process of restoring a device to its original manufacturer settings. This can be done for a variety of reasons, such as to resolve a software issue, to free up storage space, or to remove user data before selling or giving away a device.
Windows 10 includes a number of ways to perform a factory reset, depending on the type of device you are using. This article will show you how to do a factory reset with Windows 10 on a laptop, desktop, or tablet.
How to do a factory reset with Windows 10 on a laptop
If you are using a laptop, there are a few different ways to do a factory reset. The first way is to use the built-in Windows reset function. To do this, press Windows key + I to open the Settings menu, then click Update & security > Recovery. Under the “Reset this PC” section, click the Get started button.
The next way to do a factory reset on a laptop is to use the Recovery Drive. To create a Recovery Drive, press Windows key + I to open the Settings menu, then click Update & security > Recovery. Under the “Create a recovery drive” section, click the Create a recovery drive button.
Once you have created a Recovery Drive, you can use it to reset your laptop. To do this, restart your laptop and press F11 (or the key that corresponds to your manufacturer) to access the Recovery Mode. Click Troubleshoot, then click Reset this PC. Click the Recovery Drive you created, then click the Reset button.
How to do a factory reset with Windows 10 on a desktop
If you are using a desktop, the process for doing a factory reset is a little different. The first way is to use the built-in Windows reset function. To do this, press Windows key + I to open the Settings menu, then click Update & security > Recovery. Under the “Reset this PC” section, click the Get started button.
The next way to do a factory reset on a desktop is to use a USB drive. To create a USB drive, press Windows key + I to open the Settings menu, then click Update & security > Recovery. Under the “Create a recovery drive” section, click the Create a recovery drive button.
Once you have created a recovery drive, you can use it to reset your desktop. To do this, restart your desktop and press F8 (or the key that corresponds to your manufacturer) to access the Advanced Boot Options. Choose the USB drive from the list, then press the Enter key. Click the Reset button.
How to do a factory reset with Windows 10 on a tablet
If you are using a tablet, the process for doing a factory reset is a little different. The first way is to use the built-in Windows reset function. To do this, press Windows key + I to open the Settings menu, then click Update & security > Recovery. Under the “Reset this PC” section, click the Get started button.
The next way to do a factory reset on a tablet is to use a USB drive. To create a USB drive, press Windows key + I to open the Settings menu, then click Update & security > Recovery. Under the “Create a recovery drive” section, click the Create a recovery drive button.
Once you have created a recovery drive, you can use it to reset your tablet. To do this, restart your tablet and press Power + Volume Up (or the key that corresponds to your manufacturer) to access the Recovery Mode. Choose the USB
How do I completely factory reset my computer?
There may be times when you need to factory reset your computer. Maybe you’re selling it or giving it to someone else, or maybe you’re just having problems with it and want to start fresh. Whatever the reason, resetting your computer to its factory default settings is a simple process.
The first thing you’ll need to do is back up any important files that you don’t want to lose. Once you’ve done that, you can start the reset process.
On Windows 10, there are a few ways to do this. One way is to go to Settings > Update & Security > Recovery and then select the “Reset this PC” option. You’ll then have the option to either reset your computer or remove everything and start over.
Another way to reset your PC is to use the “Windows 10 Recovery Drive.” To create a recovery drive, go to Control Panel > System and Security > Recovery > Create a recovery drive. Once you’ve created the recovery drive, you can use it to reset your PC. To do this, restart your computer and then press and hold the F11 key. This will bring up the “Windows 10 Recovery Drive” menu. Select the “Reset this PC” option and then follow the instructions.
If you’re using a Mac, the process is a little different. To reset your Mac to its factory default settings, hold down the Command and R keys while your Mac is starting up. This will take you to the “Reinstall Mac OS” screen. Follow the instructions to reset your Mac.
Regardless of what operating system you’re using, it’s a good idea to have a backup of your files before you reset your computer. This way, you won’t lose anything important.
How do I wipe Windows 10 and delete everything?
With the release of Windows 10, Microsoft made it easier than ever to wipe your computer and delete all of your data. Whether you’re giving your computer to someone else, or you’re just starting fresh, here’s how to do it.
First, head to Settings > Update & Security > Recovery. Under the “Reset this PC” heading, click on the “Get started” button.
You’ll be given two options: “Keep my files” and “Remove everything.” If you want to keep your data, choose the “Keep my files” option. If you want to delete everything, choose the “Remove everything” option.
Windows will then ask if you want to delete Windows 10 and restore your computer to its factory settings. Click on the “Delete” button to proceed.
Windows will now start deleting your files and restoring your computer to its factory settings. This process can take a while, so be patient.
Once it’s finished, your computer will be like new, with no data or settings retained.
How do I Reset my computer to factory settings windows?
Resetting your computer to its factory settings can be helpful in many situations. For example, if your computer is running slow or you are having trouble with it, resetting it to its factory settings may fix the problem. Additionally, if you are selling your computer or giving it to someone else, resetting it to its factory settings will erase all of your personal files and information.
There are a few ways to reset your computer to its factory settings. The first way is to use the built-in reset option on your computer. To do this, restart your computer and press and hold the F8 key while it is restarting. This will bring up the Advanced Boot Options menu. Choose the “Reset your computer” option and then follow the on-screen instructions.
Another way to reset your computer to its factory settings is to use a recovery drive. A recovery drive is a USB drive that contains the software needed to restore your computer to its factory settings. To create a recovery drive, open the Control Panel and go to “System and Security > Recovery.” Under “Create a recovery drive,” click the “Create a recovery drive” button. Follow the on-screen instructions to create the recovery drive.
To reset your computer to its factory settings using a recovery drive, restart your computer and press and hold the F12 key while it is restarting. This will bring up the Boot Menu. Select the “Use a device” option and then select your recovery drive from the list. Follow the on-screen instructions to reset your computer.
Finally, you can also reset your computer to its factory settings by using a Windows disc. To do this, insert your Windows disc into your computer and restart your computer. Press and hold the F12 key while it is restarting to bring up the Boot Menu. Select the “Use a disc” option and then select your Windows disc from the list. Follow the on-screen instructions to reset your computer.
How do I perform a hard Reset on my laptop?
A hard reset, also known as a factory reset, is a software restoration of a device to its original factory settings. This action erases all data on the device, including personal files and settings. It is recommended to back up your device before a hard reset is performed.
There are two methods of performing a hard reset on a laptop. The first method is to use the keyboard keys. The second method is to use the recovery partition.
The keyboard keys method is performed by pressing the power button to turn on the laptop and then pressing and holding the F8 key while the laptop is starting up. When the Advanced Boot Options menu appears, use the arrow keys to select Repair Your Computer and then press Enter. The System Recovery Options window will appear. Use the arrow keys to select the operating system and then press Enter. The Windows System Recovery Options menu will appear. Use the arrow keys to select the Command Prompt and then press Enter. A command prompt will appear. Type the following command and press Enter:
reset /f
The laptop will restart and the factory reset will be performed.
The recovery partition method is performed by turning on the laptop and pressing the F11 key while the laptop is starting up. When the Acer eRecovery window appears, use the arrow keys to select Restore and then press Enter. The Restoration Complete window will appear. Press the Yes button to restart the laptop.
Both methods will erase all data on the laptop.
Does a factory reset delete everything?
When you need to delete everything from your device, a factory reset may be the way to go. But does a factory reset delete everything? Let’s take a look.
First, let’s start with what a factory reset actually does. A factory reset is a process that returns your device to its original state. This means that all of your data – including your apps, photos, and other files – will be deleted.
However, there are a few things that a factory reset won’t delete. For example, your device’s system files will remain intact. This means that your settings and preferences will remain the same, and you’ll still be able to use your device as normal. Additionally, any files that were backed up to your Google account will also be preserved.
So, does a factory reset delete everything? The answer is yes – all of your data will be deleted. However, there are a few things that will remain intact. If you’re looking to delete everything from your device, a factory reset is the way to go.
Does a factory reset delete everything PC?
When you purchase a new computer, the first thing you want to do is set it up and get started using it. But there may come a time when you need to factory reset your PC. Maybe you’re selling it, giving it away, or you just need to start fresh. But does a factory reset delete everything on your PC?
The answer is yes, a factory reset will delete everything on your PC. This includes all your files, programs, and settings. When you factory reset your PC, it will go back to the state it was in when you first bought it. So, if you have any important files or programs on your PC, be sure to back them up before doing a factory reset.
There are a few ways to do a factory reset on your PC. One way is to use the built-in reset function. To do this, go to the Start menu and select Settings. Then, select Update & security and select Recovery. Under Reset this PC, select Get started.
Another way to do a factory reset is to use the Windows 10 installation media. To do this, insert the Windows 10 installation media into your PC and boot from it. Then, select the language, time, and keyboard layout. Next, select the Repair your computer option. This will open the Recovery environment. Select the Troubleshoot option and then select the Reset this PC option.
Both of these methods will delete everything on your PC. So, be sure to back up any important files before doing a factory reset.