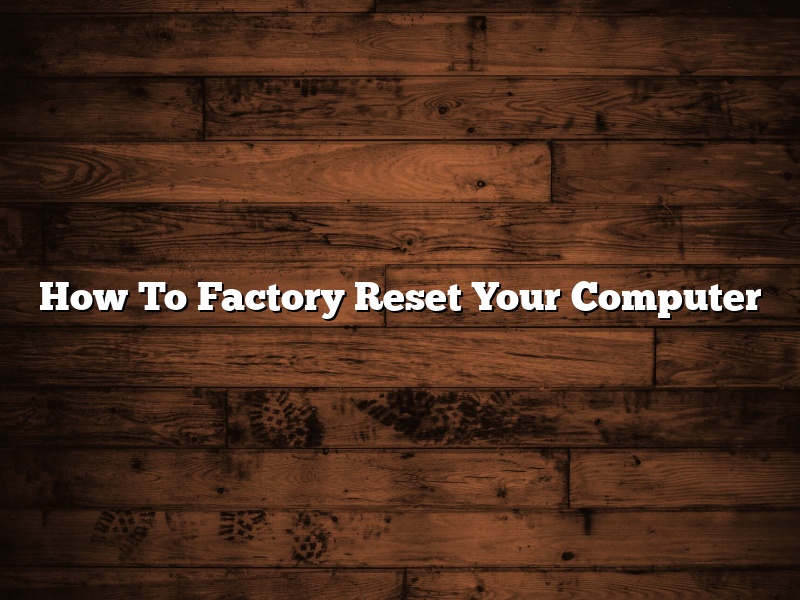A factory reset, also known as a hard reset, restores your computer to its original factory settings. This can be useful if you’re experiencing problems with your computer or if you want to sell it.
There are two ways to factory reset your computer: through the operating system or the BIOS.
To reset your computer through the operating system, follow these steps:
1. Shut down your computer.
2. Press and hold down the Power button to turn your computer on.
3. Release the Power button when the Apple logo appears.
4. Press and hold down the Command and R keys until the recovery screen appears.
5. Release the keys and click the Restore button.
Your computer will restart and restore its original settings.
To reset your computer through the BIOS, follow these steps:
1. Shut down your computer.
2. Press and hold down the Power button to turn your computer on.
3. Release the Power button when the Apple logo appears.
4. Press and hold down the Option key.
5. Press and release the Power button.
6. Press and release the Option key.
7. Select the Restore Default Settings option.
Your computer will restart and restore its original settings.
Contents
- 1 How do I Reset my computer to original factory settings?
- 2 Is it a good idea to factory reset your PC?
- 3 How do I wipe my PC completely clean?
- 4 Does a factory Reset delete everything?
- 5 How do I perform a hard Reset on my laptop?
- 6 Does a factory reset delete everything PC?
- 7 Does a factory reset delete everything?
How do I Reset my computer to original factory settings?
Resetting your computer to its original factory settings can help resolve various issues, including software problems and conflicts, and can also help speed up your computer.
There are several ways to reset your computer to its original factory settings. The method you use will depend on the operating system you are using.
Windows 10
If you are using Windows 10, the easiest way to reset your computer to its original factory settings is to use the built-in “Reset this PC” feature. To do this, go to Settings > Update & Security > Recovery > Reset this PC.
If you are using a Windows 10 PC that doesn’t have a built-in reset feature, you can create a reset disk on a USB drive. To do this, go to the Microsoft website and download the Windows 10 Media Creation Tool. Once the tool has been downloaded, open it and select “Create installation media for another PC.” Select “USB flash drive” and then follow the on-screen instructions.
Once the reset disk has been created, boot your computer from the USB drive and then select “Reset this PC.”
Windows 8 or 8.1
If you are using Windows 8 or 8.1, the easiest way to reset your computer to its original factory settings is to use the built-in “Refresh your PC” feature. To do this, go to Settings > Change PC settings > Update and recovery > Recovery > Refresh your PC.
If you are using a Windows 8 or 8.1 PC that doesn’t have a built-in refresh feature, you can create a refresh disk on a USB drive. To do this, go to the Microsoft website and download the Windows 8.1 Media Creation Tool. Once the tool has been downloaded, open it and select “Create installation media for another PC.” Select “USB flash drive” and then follow the on-screen instructions.
Once the refresh disk has been created, boot your computer from the USB drive and then select “Refresh your PC.”
Windows 7
If you are using Windows 7, the easiest way to reset your computer to its original factory settings is to use the built-in “System Restore” feature. To do this, go to Control Panel > System and Security > System > System Protection.
If you are using a Windows 7 PC that doesn’t have a built-in system restore feature, you can create a system restore disk on a USB drive. To do this, go to the Microsoft website and download the Windows 7 System Restore Disk. Once the disk has been downloaded, open it and follow the on-screen instructions.
Once the system restore disk has been created, boot your computer from the USB drive and then select “System Restore.”
Is it a good idea to factory reset your PC?
There are many reasons why you might want to factory reset your PC – you might have viruses or malware on your PC that you want to get rid of, or you might want to start fresh with a new Windows installation.
Before you factory reset your PC, it’s important to know that all of your files and data will be deleted in the process. So if you have any important files that you want to keep, you’ll need to back them up first.
If you’re sure that you want to factory reset your PC, here’s how to do it:
1. Open the Start menu and click on Settings.
2. Click on Update & Security.
3. Click on Recovery.
4. Under the “Reset this PC” section, click on the “Get started” button.
5. Follow the on-screen instructions to reset your PC.
How do I wipe my PC completely clean?
There are a couple of ways to wipe your PC clean. You can either use a reset or a recovery drive.
A reset will restore your PC to its factory settings and remove all your files, apps, and settings. To reset your PC, go to Settings > Update & Security > Recovery and select the Reset this PC option.
If you want to create a recovery drive, go to Settings > Update & Security > Recovery and select the Create a recovery drive option. This will create a recovery drive that you can use to reset your PC in case of a problem.
Does a factory Reset delete everything?
A factory reset deletes everything on your device, including your personal files and settings.
When you reset your device to the factory default settings, you are restoring the device to its original condition as if it came right from the manufacturer. This means that all of your personal files and settings will be deleted and you will have to start from scratch.
If you are planning to reset your device to the factory default settings, be sure to back up your personal files and settings first. This will ensure that you do not lose anything important.
How do I perform a hard Reset on my laptop?
A hard reset is a last resort measure that can be used to fix certain problems with a laptop. It will restore the laptop to its original factory settings, erasing all data and customized settings.
Performing a hard reset on a laptop is a fairly straightforward process, but it’s important to be aware of the potential risks involved. First, make sure that you have backed up all of your important data to a safe location. Then, follow the steps below to perform a hard reset on your laptop.
1. Turn off your laptop.
2. Disconnect the power adapter from the laptop.
3. Hold down the power button for a few seconds until the laptop turns off.
4. reconnect the power adapter to the laptop.
5. Hold down the Fn key and the power button simultaneously.
6. Keep holding down the Fn key and the power button until the laptop turns on and displays the BIOS setup screen.
7. Use the arrow keys to select the “Restore Defaults” option, and then press Enter.
8. Press F10 to save the changes and exit the BIOS setup screen.
9. The laptop will restart and the hard reset will be complete.
Does a factory reset delete everything PC?
A factory reset is a process that restores a device to its original state. This process can be used to remove all personal data from a device and to restore the device to its default settings.
When it comes to PCs, does a factory reset delete everything? The answer to this question depends on the operating system that is being used. For example, on Windows 10, a factory reset will delete all files and folders from the PC, as well as all installed programs. However, on Windows 7, a factory reset will only delete personal files and folders, and not any installed programs.
It is important to keep in mind that a factory reset will not delete files that have been backed up to a cloud-based storage service or to an external hard drive. Therefore, it is a good idea to back up all important files before performing a factory reset.
Does a factory reset delete everything?
A factory reset deletes all the data on a device and restores the device to its original factory settings. This can be a helpful way to fix problems with a device, or to clear out personal data before selling or giving away a device.
However, a factory reset also deletes all the apps and app data on a device. If you have important data in apps on your device, it’s important to back that data up before resetting the device. Otherwise, you may lose that data permanently.
In some cases, a factory reset may also delete the device’s operating system. If this is the case, the device will need to be reinstalled with the original operating system software before it can be used again.