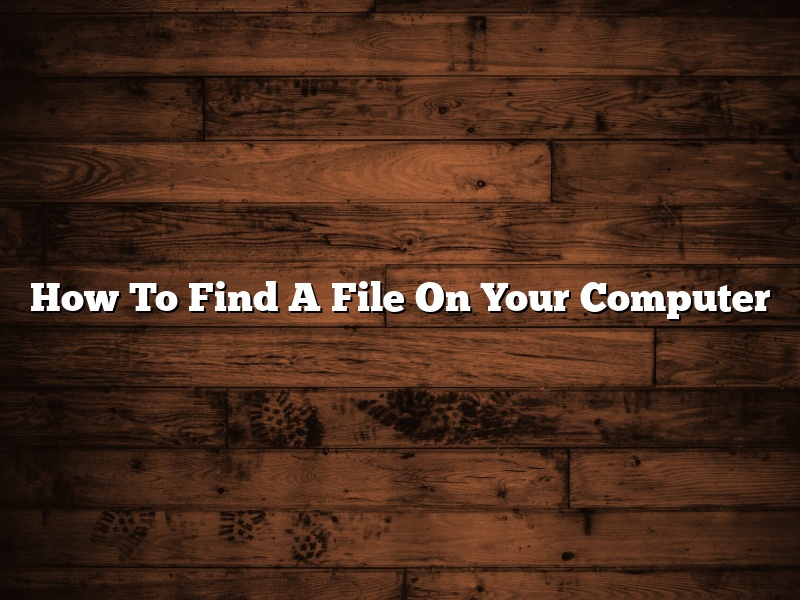When you know the name of the file you’re looking for, finding it on your computer is easy. But what if you don’t know the filename or you don’t know where on your computer the file is located?
In these cases, you can use the search feature on your computer to help you find the file. The search feature will look through all of the files on your computer and find the one that matches the keywords you enter.
To use the search feature, click on the magnifying glass in the top right corner of your computer screen and type in the keywords you’re looking for. The search will return a list of all of the files on your computer that match those keywords.
You can then click on the file to open it. If you see more than one file that matches your keywords, you can click on the “Preview” button to see a preview of the file before you open it.
If you know where the file is located on your computer, you can also go directly to that folder by clicking on the “Go” menu at the top of your screen and selecting “Go to Folder.”
Then, type in the folder name where the file is located and click “Go.” This will open the folder and show you the files that are in it.
You can also use the search feature to find files on your external hard drive or on a USB drive. Just connect the external drive to your computer and click on the magnifying glass in the top right corner of your screen.
Type in the keywords you’re looking for and the search will return a list of all of the files on the external drive that match those keywords.
Contents [hide]
How do I find a missing file?
If you’ve ever lost a file on your computer, you know the panic that sets in. You may have a document you need for an important meeting, or a cherished photo that’s been lost forever. But don’t worry – there are ways to find a missing file, even if you don’t know where it is.
The first thing to do is to conduct a search of your computer. Chances are, if you can’t find the file on your desktop or in your Documents folder, it’s probably been hidden away in a different location. To search for a file, open up a Finder window and click on the Search bar.
In the Search bar, type in the name of the file you’re looking for and press Enter. If the file is on your computer, it will show up in the search results.
If you don’t know the name of the file, you can try searching by file type. To do this, click on the File Type tab in the Search bar and select the type of file you’re looking for. This will search for all files of that type on your computer.
If you still can’t find the file, you can try using a third-party file recovery program. These programs can scan your computer for deleted files and restore them to their original location.
No matter what method you use, don’t give up – there’s a good chance you can find the file you’re looking for.
Why can I find a file on my computer?
When you can’t find a file on your computer, it can be frustrating. You may not know where to start looking or what to do. This article will help you find the file you’re looking for and teach you how to prevent this from happening again.
There are a few reasons why you may not be able to find a file on your computer. The file may have been accidentally deleted, it may have been moved to a different location, or it may have been hidden.
If the file was accidentally deleted, you may be able to recover it using a data recovery program. If the file was moved to a different location, you can use the search feature on your computer to find it. If the file was hidden, you can enable the show hidden files feature on your computer.
To prevent this from happening again, you can use the backup and restore feature on your computer or create a custom folder structure. Backing up your files regularly can help you recover them if they’re accidentally deleted or damaged. Creating a custom folder structure can help you keep your files organized and easy to find.
Where can I find file?
Where can I find a file?
If you’re looking for a specific file on your computer, you can use the search bar to find it. Just type in the name of the file and press Enter.
If you’re looking for a file on the internet, you can use a search engine like Google or Bing. Just type in the name of the file and the words “filetype:pdf” (or whatever the filetype is). This will help you find files that are specifically PDFs.
How do I find the files and folders on my desktop?
Your computer’s desktop is a convenient place to store files and folders that you need easy access to. But if you’re not sure how to find the files and folders on your desktop, it can be difficult to locate what you need.
Here’s a guide on how to find the files and folders on your desktop:
1. Open your computer’s file browser. This can be done by clicking on the “Start” menu and then selecting “Computer” or by pressing the Windows key and the “E” key simultaneously.
2. Click on the “Desktop” icon in the file browser to open your desktop.
3. The files and folders on your desktop will be displayed in the file browser. To open a file or folder, simply double-click on it.
4. If you need to move a file or folder to a different location, drag and drop it to the new location.
5. To close the desktop, click on the “X” in the top-right corner of the file browser.
Can’t find a file I saved on my computer?
If you’ve ever saved a file on your computer and then been unable to find it, you’re not alone. It can be frustrating when you can’t seem to locate a file that you know you saved. Fortunately, there are a few things you can do to try and find it.
One thing you can do is try a search. Often, if you can’t find a file by looking in the folders where you expect it to be, a search will be able to help you locate it. Another thing you can do is check the recycle bin. If you’re not sure whether or not a file was deleted, you can check the recycle bin to see if it’s been moved there.
If all of that fails, another thing you can do is try to restore the file from a backup. If you have a backup of the file, you can restore it and hopefully have it back in the same place where you lost it. Lastly, if you can’t find the file anywhere, you can try to open it in a text editor. Sometimes, if you can’t open a file in its normal program, opening it in a text editor can help you see the contents of the file.
No matter what you do, don’t give up. There’s a good chance you’ll be able to find the file you’re looking for if you try a few different things.
Why do files disappear from my computer?
Files can disappear for a number of reasons, the most common of which is accidental deletion. However, files can also be deleted as the result of a virus or other malware, or even by a user who simply wants to free up disk space.
In most cases, files that have been deleted can be recovered provided they have not been overwritten. If you believe that a file has disappeared from your computer, it is important to take action as soon as possible to attempt to recover it.
One of the first things you should do is to check the Recycle Bin. If the file was deleted by accident, it may have been moved to the Recycle Bin. To check, open the Recycle Bin and search for the file. If the file is there, you can easily restore it by right-clicking on it and selecting Restore.
If the file was not deleted by accident, or if the file has been moved from the Recycle Bin, it is likely that the file has been permanently deleted. In this case, you will need to use a third-party data recovery tool to attempt to recover the file.
There are a number of data recovery tools available, but not all of them are effective. It is important to choose a tool that is reliable and has been tested to work with your type of computer and operating system.
Once you have selected a data recovery tool, follow the instructions to scan your computer for deleted files. The tool will search through your computer’s hard drive for files that have been deleted and attempt to restore them.
It is important to note that not all deleted files can be recovered. If the file has been overwritten, it is likely that the data will be lost permanently. In addition, some data recovery tools are more effective than others, so it is important to choose a tool that is likely to work with your specific system.
If you are unable to recover a deleted file, there may be other options available. You can try to contact the person who deleted the file to see if they can provide a copy. You can also try to find a backup of the file that was made before it was deleted.
If you are unable to recover the file or find a backup, you may need to consider purchasing a data recovery tool. These tools can be expensive, but they can be a lifesaver in cases where files have been accidentally deleted.
Ultimately, the best way to prevent files from disappearing is to back them up. By backing up your files, you can ensure that you will have a copy of them if they are ever lost or deleted.
Which is the easiest way to locate a file?
When it comes to locating files, there are a few different methods you can use. In this article, we’ll take a look at the easiest way to locate a file, depending on your operating system.
For Windows users, the quickest way to locate a file is to use the search function. To do this, press the Windows key on your keyboard, and type the name of the file you’re looking for. Windows will automatically search your computer for the file, and will list it in the results.
If you’re using a Mac, the easiest way to locate a file is to use the Spotlight search. To do this, press Command + Spacebar on your keyboard, and type the name of the file you’re looking for. Spotlight will automatically search your computer for the file, and will list it in the results.
If you’re using Linux, the easiest way to locate a file is to use the locate command. To do this, open a terminal window, and type the following command:
locate filename
Where filename is the name of the file you’re looking for. Linux will automatically search your computer for the file, and will list it in the results.