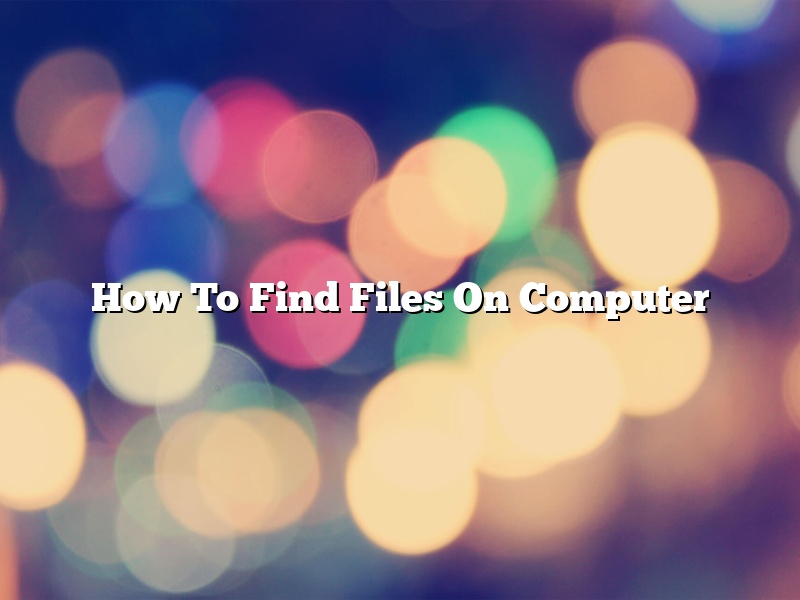Files are the lifeblood of our computing experience. We store our most important data in files, and often our work depends on finding and using files. So it’s no wonder that finding files can be so important.
Fortunately, there are a number of ways to find files on a computer. In this article, we’ll explore the most common methods, as well as some of the more advanced techniques.
One of the most common ways to find files is by using the file manager. Every operating system comes with a default file manager, and there are also a number of third-party file managers available.
The file manager allows you to browse the contents of your computer’s hard drive. To find a file, you can simply search for it by name. The file manager will display a list of all the files that match your search criteria.
Another way to find files is by using the search feature. Most operating systems come with a built-in search feature that allows you to search for files by content. This can be a very useful tool when you don’t know the name of the file you’re looking for.
The search feature works by scanning through all of the files on your computer and looking for matches. It then displays a list of all the files that match your search criteria.
If you’re having trouble finding a file, you can also try using the command line. The command line is a text-based interface that allows you to interact with your computer’s operating system.
The command line can be a bit daunting at first, but it’s a very powerful tool. With the command line, you can perform a wide variety of tasks, including finding files.
To find a file with the command line, you can use the find command. The find command allows you to search for files by name, date, size, and more.
Finally, if all else fails, you can always try using a third-party search engine. A third-party search engine is a website that allows you to search for files on your computer.
Third-party search engines are a great way to find files that you can’t find any other way. They allow you to search for files by name, date, size, and more.
So, those are some of the most common ways to find files on a computer. If you’re having trouble finding a file, don’t worry, there are plenty of other options available to you.
Contents [hide]
How do I find the files and folders on my desktop?
The desktop is a convenient place to store files and folders that you use often. But, sometimes it can be difficult to find the file or folder that you’re looking for. This article will show you how to find the files and folders on your desktop.
The first thing you can do is open the Finder. To do this, click on the Finder icon in the dock.
The Finder will open and display the contents of your desktop. If you can’t see the Finder icon in the dock, you can open it by pressing Command+Shift+F.
The Finder has a number of different views that you can use to display the files and folders on your desktop. The default view is the list view, which displays the files and folders in a list format.
To change the view, click on the View menu and select the desired view.
The icon view displays the files and folders as icons.
The column view displays the files and folders in a column format.
The cover flow view displays the files and folders as a slideshow.
The grid view displays the files and folders in a grid format.
The next thing you can do is open the folder that contains the file or folder that you’re looking for.
To do this, click on the folder icon in the Finder.
The folder will open and display the contents of the folder.
If you can’t see the folder icon in the Finder, you can open it by pressing Command+Shift+G.
The last thing you can do is type the name of the file or folder that you’re looking for in the Finder’s search box.
To do this, click on the Finder icon in the dock.
The Finder will open and display the contents of your desktop.
The search box is located in the top right corner of the Finder window.
Type the name of the file or folder that you’re looking for in the search box.
The Finder will display a list of files and folders that match your search criteria.
If you can’t see the search box in the Finder, you can open it by pressing Command+F.
You can also search for files and folders on your computer by opening the Spotlight search window.
To do this, click on the Spotlight icon in the dock.
The Spotlight search window will open and display a list of files and folders that match your search criteria.
Type the name of the file or folder that you’re looking for in the Spotlight search window.
The Spotlight search window will display a list of files and folders that match your search criteria.
You can also search for files and folders on your computer by using the Google search engine.
To do this, open a web browser and type the name of the file or folder that you’re looking for in the Google search box.
The Google search engine will display a list of websites that match your search criteria.
Can’t find a file on my computer?
If you’ve ever had the frustrating experience of not being able to find a file on your computer, you’re not alone. Files can be difficult to find for a variety of reasons, from file names that are too cryptic to a lack of organization on your part. But with a little bit of detective work, you can usually track down the file you’re looking for.
The first step in finding a file is to determine where it might be hiding. One common location for files is the Desktop, so start by checking there. If you’re not seeing the file you’re looking for on the Desktop, try looking in the Documents folder or in the Downloads folder. You can also search for the file by name using the search bar at the top of the screen.
If you’ve checked all of the usual locations and you still can’t find the file, it’s possible that it’s been hidden. To reveal hidden files, open the Finder and go to the menu bar at the top of the screen. Select “View” and then “Show Hidden Files.”
If you still can’t find the file you’re looking for, it’s possible that it’s been deleted. To check for deleted files, open the Finder and go to the menu bar at the top of the screen. Select “File” and then “Show Deleted Files.”
If you’ve tried all of these steps and still can’t find the file, it’s possible that it was never saved to your computer in the first place. To check, open a new document and type in the file’s name. If the document opens, the file was saved to your computer; if the document doesn’t open, the file was never saved.
Which is the easiest way to view files and folders?
There are a few different ways that you can view folders and files on your computer. In this article, we will discuss the pros and cons of each method, so that you can choose the one that is the easiest for you.
The first way to view files and folders is through the File Explorer. This is the default method that is used on Windows computers. To open the File Explorer, you can click on the Start menu and select File Explorer, or you can press the Windows key and E on your keyboard.
The File Explorer allows you to see the contents of your computer in a tree-like structure. You can expand and collapse folders to see the contents of each one. You can also search for specific files or folders, and you can filter the results by type of file.
The second way to view files and folders is through the Windows command prompt. This method is not as user-friendly as the File Explorer, but it does have some advantages.
The command prompt allows you to see the contents of your computer in a list format. You can see the name, size, and date modified of each file. You can also type commands to perform actions on the files and folders.
The third way to view files and folders is through the DOS command prompt. This method is also not as user-friendly as the File Explorer, but it does have some advantages.
The DOS command prompt allows you to see the contents of your computer in a list format. You can see the name, size, and date modified of each file. You can also type commands to perform actions on the files and folders.
The easiest way to view files and folders is through the File Explorer. This method is user-friendly and allows you to see the contents of your computer in a tree-like structure.
How do I find my saved files?
How do I find my saved files?
This is a question that a lot of people have, and it can be tricky to figure out. The first thing you need to do is open up your file browser. This can be done in a few different ways, but the most common way is to go to the Start Menu and click on “This PC”.
If you’re using a Mac, the file browser is called “Finder” and can be found in the Applications folder.
Once you have your file browser open, you need to navigate to the folder where your files are saved. The easiest way to do this is to click on the “Location” bar and type in the name of the folder.
If you’re not sure where your files are saved, you can try looking in the following folders:
-My Documents
-Downloads
-Desktop
-Pictures
-Music
-Videos
If you’re still not able to find your files, you can try searching your computer for them. This can be done by going to the Start Menu and typing in “file name” (where “file name” is the name of the file you’re looking for).
Hopefully this article has helped you find your saved files.
Which is the easiest way to locate a file?
There are a few different ways that you can locate a file on your computer. In this article, we will discuss the easiest way to do so.
The easiest way to locate a file is to use the search bar at the top of your computer screen. Simply type in the name of the file that you are looking for, and your computer will provide you with a list of results.
If you know the location of the file that you are looking for, you can also navigate to that location using the file explorer on your computer. To do this, open the file explorer and click on the folder that contains the file that you are looking for. Once you are in the folder, you can click on the file to open it.
Finally, if you have a file that you need to send to someone, you can attach it to an email. To do this, open a new email and click on the paperclip icon. Then, select the file that you want to attach and click on the send button.
How do I access my files?
There are a few ways you can access your files, depending on where they are stored.
If your files are stored on your computer, you can access them by clicking on the Start menu and then clicking on your user name or the folder that contains your files.
If your files are stored on a USB drive, you can access them by plugging the USB drive into your computer. Once the drive is plugged in, you should see it appear on your Desktop or in the File Explorer window.
If your files are stored on a network, you can access them by opening the File Explorer window and clicking on the network location that contains your files.
How do I access files?
There are a few different ways that you can access your files, depending on what operating system you are using. In this article, we will go over the most common ways to access your files on Windows, Mac, and Linux.
Windows
In Windows, you can access your files through the File Explorer. To open the File Explorer, you can either click on the File Explorer icon on the taskbar, or you can press the Windows key and E together.
The File Explorer is divided into two panes. The left pane shows the folders and files on your computer, and the right pane shows the contents of the selected folder. You can navigate through the folders and files in the left pane by clicking on them, and you can select a file or folder in the right pane by clicking on it.
To open a file, double-click on it. To copy or move a file, drag and drop it from the left pane to the right pane.
Mac
In Mac, you can access your files through the Finder. To open the Finder, you can either click on the Finder icon on the Dock, or you can press the Command (⌘) and F keys together.
The Finder is divided into two panes. The left pane shows the folders and files on your computer, and the right pane shows the contents of the selected folder. You can navigate through the folders and files in the left pane by clicking on them, and you can select a file or folder in the right pane by clicking on it.
To open a file, double-click on it. To copy or move a file, drag and drop it from the left pane to the right pane.
Linux
In Linux, you can access your files through the file manager. The file manager is different on different distributions, but it is usually accessed by clicking on the folder icon on the desktop.
The file manager is divided into two panes. The left pane shows the folders and files on your computer, and the right pane shows the contents of the selected folder. You can navigate through the folders and files in the left pane by clicking on them, and you can select a file or folder in the right pane by clicking on it.
To open a file, double-click on it. To copy or move a file, drag and drop it from the left pane to the right pane.