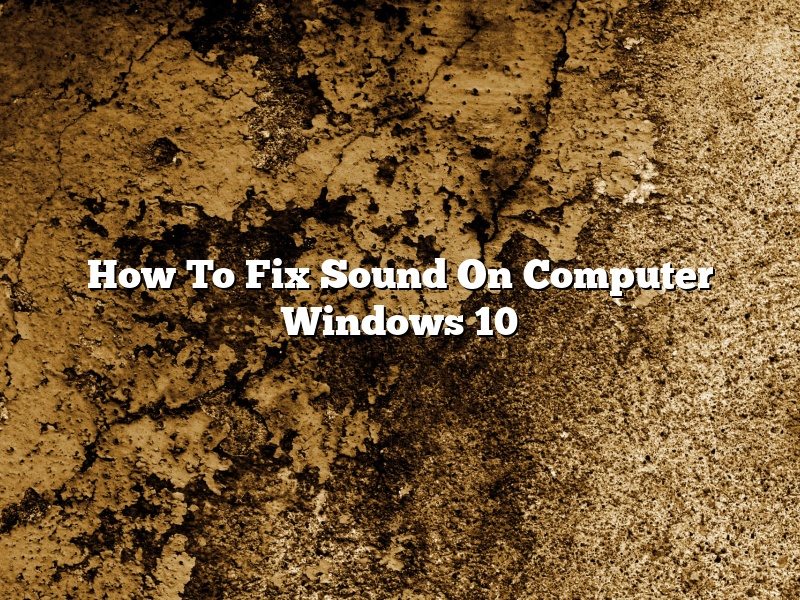Windows 10 is a great operating system, but like all operating systems, it sometimes has issues with sound. If your sound is not working on Windows 10, don’t worry – we can help you fix it.
The first thing you should do is check the audio settings. To do this, open the Control Panel and click on Sound.
In the Sound window, make sure that the correct device is selected as the output device. If the device you want to use is not listed, click on the Add button and select it from the list.
If the output device is not set to the correct device, your sound will not work.
Next, make sure that the volume is turned up. To do this, click on the speaker icon in the system tray and make sure that the volume is turned up.
If the volume is turned down, your sound will not work.
If the issue is still not resolved, the next step is to check the audio driver. To do this, open the Device Manager and click on the Sound, video and game controllers category.
In the Sound, video and game controllers category, right-click on the audio driver and click on Properties.
In the Properties window, click on the Driver tab and make sure that the driver is up to date. If the driver is not up to date, update the driver.
If the driver is up to date, the issue may be with the hardware. In this case, you may need to replace the audio card or the motherboard.
If you have any other questions, please don’t hesitate to ask.
Contents [hide]
Why is my sound not working on my computer Windows 10?
There are a few reasons why your sound might not be working on your computer running Windows 10. This article will help you troubleshoot the issue and hopefully fix it.
One possible reason for no sound is that the volume may be turned all the way down. Check the volume slider on the system tray and make sure it is in the middle or higher.
If the volume is up and you’re still not getting sound, it’s possible that your audio driver is not installed or is not working properly. In this case, you’ll need to reinstall the driver.
To do this, open the Device Manager by pressing the Windows key and typing “Device Manager.” Look for a category called “Sound, video and game controllers” and expand it. Under this category, you should see your audio device. Right-click it and select “Update driver.”
If the driver is not up to date, Windows will automatically try to download and install the latest version. If this doesn’t work, you can try looking for the driver on the manufacturer’s website and installing it yourself.
If there is no driver listed, or if the driver is up to date but the audio still isn’t working, the problem might be with the hardware itself. In this case, you’ll need to get a new audio card or speaker system.
Hopefully one of the solutions in this article will get your sound up and running again!
How do I fix no sound on my computer?
There are several reasons why you might not be getting any sound from your computer. In this article, we’ll show you how to troubleshoot and fix the most common causes of this problem.
One common reason for no sound on a computer is that the sound driver is not installed or is not working properly. To fix this, you can try reinstalling the driver or updating to the latest version.
Another common reason is that the sound card is not properly configured or is not working correctly. To fix this, you can try configuring the sound card manually or using the automatic configuration tool.
If there is no sound coming from the speakers, there may be something wrong with the speakers themselves. Try connecting the speakers to another device to see if they are working properly.
If there is still no sound after trying all of these solutions, there may be a problem with the sound card or with the computer’s motherboard. In this case, you will need to take your computer to a technician for repair.
How do I restore my sound on my computer?
Hello, computer users! In this article, we will be discussing how to restore your sound on your computer. Many users experience problems with their computer’s sound, so we hope this article will be of help.
First, let’s discuss some basic troubleshooting steps. The first thing you should do is check your audio drivers. It’s possible that your drivers are outdated or corrupted, which can cause your sound to malfunction. You can check for updates or download new drivers from your computer’s manufacturer’s website.
If updating your drivers doesn’t fix the issue, you can try reinstalling them. This can be done by going to your device manager, right-clicking on your sound device, and selecting “Uninstall.” After the drivers have been uninstalled, restart your computer and go to the manufacturer’s website to download and install the latest drivers.
If updating your drivers and reinstalling them doesn’t help, the next step is to check your sound settings. It’s possible that your sound settings have been changed, which is preventing your computer from outputting audio. To check your sound settings, open your Control Panel and navigate to the Sound section. Under the Playback tab, you should see all of your connected audio devices. If you see a device that you don’t recognize, it’s possible that it’s been disabled. To enable it, right-click on the device and select “Enable.”
If your sound settings are correct and your drivers are up to date, the next step is to check your hardware. It’s possible that there is a problem with your sound card or motherboard, which is preventing your computer from outputting audio. If you have an external sound card, try disconnecting it and seeing if that fixes the issue. If you have a built-in sound card, try removing the motherboard battery and restarting your computer. If your computer still doesn’t produce any sound, it’s likely that your sound card or motherboard is defective and needs to be replaced.
Hopefully, one of these troubleshooting steps will help you restore your sound on your computer. If you’re still having problems, or if you don’t know how to do any of these things, please contact your computer’s manufacturer for assistance.
How do I reset my sound driver Windows 10?
If you’re having problems with your sound driver in Windows 10, you may need to reset it. This can be done in a few different ways, depending on your situation.
If you’re having problems with your sound driver in Windows 10, you may need to reset it. This can be done in a few different ways, depending on your situation.
If you’re not sure how to reset your sound driver, we’ll show you how to do it in this article.
How to Reset a Sound Driver in Windows 10
There are a few different ways to reset a sound driver in Windows 10, and we’ll show you how to do each one.
Option 1: Reset the Sound Driver through Device Manager
You can reset your sound driver through Device Manager. To do this, follow these steps:
1. Open Device Manager.
2. In the list of devices, find and double-click the sound device.
3. In the Properties window, click the Driver tab.
4. Click the Roll Back Driver button.
5. Click the OK button.
6. Restart your computer.
Option 2: Reset the Sound Driver through the Control Panel
You can also reset your sound driver through the Control Panel. To do this, follow these steps:
1. Open the Control Panel.
2. Click the Hardware and Sound link.
3. Click the Sound link.
4. In the Sound window, click the Hardware tab.
5. Click the Device Manager button.
6. In the Device Manager window, find and double-click the sound device.
7. In the Properties window, click the Driver tab.
8. Click the Roll Back Driver button.
9. Click the OK button.
10. Restart your computer.
Option 3: Reset the Sound Driver through a Command Prompt
You can also reset your sound driver through a Command Prompt. To do this, follow these steps:
1. Open a Command Prompt.
2. Type the following command, and then press Enter:
set devmgr_show_nonpresent_devices=1
3. Type the following command, and then press Enter:
start devmgmt.msc
4. In the Device Manager window, find and double-click the sound device.
5. In the Properties window, click the Driver tab.
6. Click the Roll Back Driver button.
7. Click the OK button.
8. Restart your computer.
After resetting your sound driver, you may need to reinstall the driver. To do this, follow these steps:
1. Open the Device Manager.
2. In the list of devices, find and double-click the sound device.
3. In the Properties window, click the Driver tab.
4. Click the Update Driver button.
5. Click the Browse my computer for driver software button.
6. Click the Let me pick from a list of device drivers on my computer button.
7. Click the Have Disk button.
8. Click the Browse button.
9. Navigate to the folder that contains the driver files, and then click the Open button.
10. Click the OK button.
11. Click the Next button.
12. Click the Finish button.
13. Restart your computer.
Why is no sound coming out of my speakers?
If you’re experiencing an issue where no sound is coming out of your speakers, there are a few possible causes. In this article, we’ll explore some of the most common reasons for this problem and provide you with some solutions.
One common reason for no sound coming from your speakers is that they may be turned off. To check, simply look for a power button on the speaker itself and make sure it’s in the on position.
If your speakers are turned on and you’re still not hearing any sound, there may be a problem with the cables. Make sure that the cables are properly connected to your computer and your speakers. If the cables are connected correctly and you’re still not getting any sound, it’s possible that the speakers are faulty and need to be replaced.
Another possible reason for no sound coming from your speakers is that your computer’s volume may be turned down or off. To check, open the sound settings on your computer and make sure the volume is turned up. You can also adjust the volume by using the volume keys on your keyboard.
If you’ve tried all of the above solutions and are still experiencing problems with no sound coming from your speakers, it’s possible that your computer’s sound card is not working properly. In this case, you may need to contact your computer’s manufacturer for support.
Why is the sound gone on my computer?
There can be a variety of reasons why the sound has gone on your computer. The first step is to determine whether the sound is simply not working, or if it is working but is muted.
If the sound is not working, the first thing to check is the volume control. Make sure that the volume is turned up high enough that you can hear it. If it is not turned up high enough, you can adjust it by clicking on the speaker icon in the lower right-hand corner of your screen and moving the slider to the right.
If the sound is working but is muted, you can unmute it by clicking on the speaker icon and making sure the “Mute” box is unchecked.
If you have tried adjusting the volume and unmuting the sound and the problem still persists, there may be a problem with your computer’s sound card or with the drivers that are installed for it. In this case, you may need to contact the manufacturer of your computer or of your sound card for support.
How do I reinstall sound?
Reinstalling sound on a computer is a process that can be completed in a few minutes using the Control Panel. This process will restore the sound to the computer if it has been disabled or is not working properly. The computer’s sound card will also be reinstalled, which may resolve any sound-related issues that are being experienced.
To reinstall sound on a computer, access the Control Panel and click on the ‘Sound’ icon. Select the ‘Playback’ tab and click on the ‘Disable’ button next to the sound card that is currently being used. Click on the ‘Enable’ button to reinstall the sound card. Click on the ‘Test’ button to ensure that the sound is now working properly.