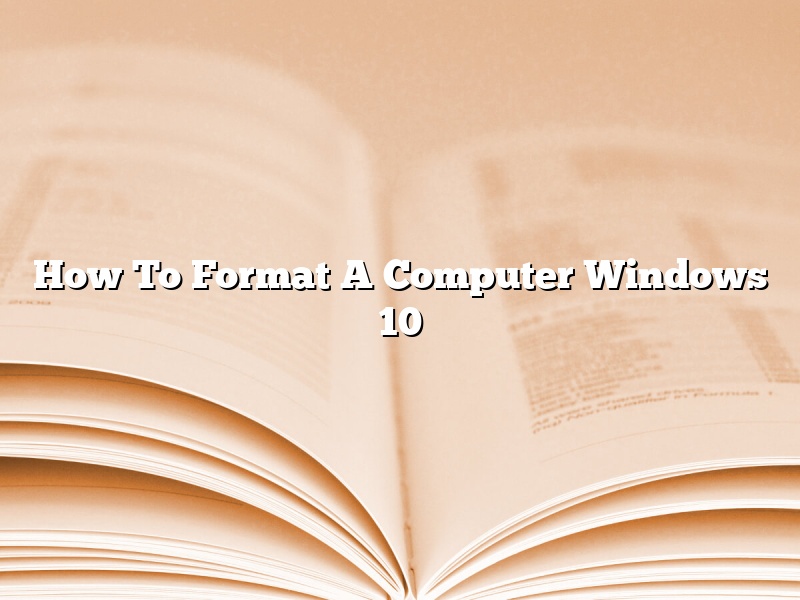Windows 10 is Microsoft’s latest Operating System, released in July 2015. Windows 10 is available as a free upgrade for Windows 7 and Windows 8/8.1 users.
There are a few ways to format a computer with Windows 10. The most common way is to use the Windows 10 installation media to create a USB drive or DVD. The other way is to use the built-in recovery options on your computer.
The first way is to use the Windows 10 installation media. This can be a USB drive or a DVD. To create a USB drive, you will need a USB drive with at least 4GB of storage. To create a DVD, you will need a DVD burner and a blank DVD.
To create the USB drive, download the Windows 10 ISO file and then use the Windows USB/DVD Download Tool to create the USB drive. To create the DVD, download the Windows 10 ISO file and then use the Windows DVD Maker to create the DVD.
Once you have the USB drive or DVD, insert it into your computer and restart your computer. Boot from the USB drive or DVD and then follow the on-screen instructions to install Windows 10.
The second way is to use the built-in recovery options on your computer. This can be useful if you can’t boot from the USB drive or DVD.
To use the built-in recovery options, restart your computer and then press and hold the F8 key. This will bring up the Advanced Boot Options menu. Select the Repair your computer option and then follow the on-screen instructions.
Once you have the recovery options, you can select the option to format your computer. This will erase all of the data on your computer.
Contents [hide]
How can I do format my computer?
Formatting a computer is a process that wipes all the data from the hard drive and reinstalls the operating system. This can be useful when you want to start fresh or sell your computer. In this article, we’ll show you how to format your computer using Windows 10.
Warning: Formatting your computer will erase all of your data. Make sure you have a backup before proceeding.
To format your computer using Windows 10, open the Start Menu and click on Settings. Then, select System and click on Recovery.
Under the “Reset this PC” section, click on the “Get Started” button.
Windows will ask you if you want to keep your files or remove them. If you want to keep your files, click on the “Keep my files” option. If you want to remove them, click on the “Remove my files” option.
Windows will then start formatting your computer. This process can take a while, so be patient.
Once your computer is formatted, you’ll need to install the operating system. You can do this by inserting the installation media into your computer and running the setup program.
How do I format and Reset Windows 10?
There are times when you may need to format and reset Windows 10. Maybe your computer is running slowly or you want to sell it and want to erase all of your personal data. Whatever the reason, formatting and resetting Windows 10 is a fairly straightforward process.
To format and reset Windows 10, you’ll need to create a bootable USB drive or CD. You can do this by downloading a tool like Rufus or Windows USB/DVD Download Tool. Once you have the bootable USB drive or CD, insert it into your computer and restart your computer.
Once your computer has restarted, you’ll see a screen with a list of options. Select the option that says “Use a device.” Then, select the option that says “UEFI” or “Legacy.”
Next, select the option that says “Windows 10.” This will launch the Windows 10 setup process.
The first thing you’ll need to do is to select the language and keyboard layout. Then, you’ll need to select the type of installation you want. You can select the “Custom” option, which will allow you to format and reset your computer.
The next step is to select the partition where you want to install Windows 10. If you want to erase all of the data on your computer, you’ll need to select the “Delete the partition” option.
Then, you’ll need to format the partition. To do this, select the “Format the partition” option and choose the file system you want to use.
Next, you’ll be asked to enter a product key. If you don’t have a product key, you can select the “I don’t have a product key” option.
Next, you’ll be asked to enter the name of your computer and the name of the user. You can also create a password for your user account.
The next step is to choose the settings for your computer. You can choose the “Express settings” option or you can select the “Customize” option.
The “Express settings” option will allow you to choose the settings that are best for you. The “Customize” option will allow you to choose the settings that you want to use.
The next step is to choose the time zone and the network settings.
The final step is to review your settings and to click the “Install” button.
Windows 10 will now be installed on your computer.
How do I delete everything on Windows 10?
If you want to delete everything on Windows 10, you can do so by following these steps:
1. Open the Start menu and click on the Settings icon.
2. Select the System option.
3. Click on the Storage option.
4. Click on the C: drive and then click on the Delete button.
5. Click on the OK button.
6. Click on the Delete Files button.
7. Click on the Delete Folders button.
8. Click on the Delete Everything button.
9. Click on the Yes button.
10. Wait for the process to finish.
11. Click on the Close button.
How can I format my laptop Windows 10 without CD?
Formatting your laptop Windows 10 without CD is easy. All you need is a USB flash drive with at least 8GB of storage space.
First, download and install the Windows 10 Media Creation Tool from Microsoft’s website.
Next, insert your USB flash drive into your computer and open the Windows 10 Media Creation Tool.
Select the Create installation media for another PC option and click Next.
Select the Language, Edition and Architecture of Windows 10 that you want to install.
In the Format section, select the USB flash drive option and click Next.
The Windows 10 Media Creation Tool will start creating a Windows 10 installation media on your USB flash drive.
Once the Windows 10 installation media is created, remove the USB flash drive from your computer and insert it into your laptop.
Restart your laptop and press the boot menu key.
Select the USB flash drive option and press the Enter key.
The Windows 10 installation media will start loading.
Select the Install Now option and click Next.
The Windows 10 installation will start.
Once the installation is completed, restart your laptop and press the boot menu key.
Select the USB flash drive option and press the Enter key.
The Windows 10 installation media will start loading.
Select the Repair your computer option and click the Next button.
The System Recovery Options will start.
Select the Windows 10 operating system and click the Next button.
The System Recovery Options will start repairing your Windows 10 operating system.
Once the System Recovery Options are completed, restart your laptop and press the boot menu key.
Select the USB flash drive option and press the Enter key.
The Windows 10 installation media will start loading.
Select the Repair your computer option and click the Next button.
The System Recovery Options will start.
Select the Command Prompt option and click the Next button.
The Command Prompt window will open.
Type the following command and press the Enter key:
format /fs:ntfs /q /x USB flash drive
The format command will format your USB flash drive to the NTFS file system.
Type the following command and press the Enter key:
exit
The exit command will close the Command Prompt window.
Your USB flash drive is now formatted to the NTFS file system.
How can I format my PC without CD?
There are many ways to format a PC without a CD.
One way is to use a USB drive. You can create a bootable USB drive by downloading a tool such as Rufus.
Another way is to create a bootable diskette. To do this, you need to create a bootable floppy diskette using a tool such as Win32DiskImager.
Finally, you can also create a bootable CD or DVD. To do this, you need to create a bootable image file and then burn it to a CD or DVD. One tool that you can use to create a bootable image file is ISO2Disc.
Does formatting a PC remove Windows?
There is a lot of discussion online about whether formatting a PC removes Windows. Some people swear that it does, while others say that it doesn’t. So, what’s the truth?
Formatting a PC does remove Windows. This is because formatting deletes all of the data on the hard drive, including the operating system. This means that you will need to reinstall Windows if you want to use it again.
There are a few things to keep in mind if you decide to format your PC. First of all, make sure that you have a copy of Windows handy, so that you can reinstall it after formatting. You will also need to make sure that you have the necessary installation discs and product keys.
Another thing to keep in mind is that formatting a PC will erase all of your data. This includes photos, music, and documents. So, if you don’t have a backup of your data, it will be lost when you format the PC.
If you’re thinking about formatting your PC, make sure that you understand the consequences. If you have a copy of Windows and your data is backed up, then formatting the PC is a good way to give it a fresh start. However, if you don’t have a copy of Windows or a backup of your data, then formatting is not recommended.
How do I Reset my PC to factory?
There may come a time when you need to reset your PC to its factory default settings. Maybe you are having trouble with your computer and a reset is the only thing that can fix it. Or maybe you are giving your PC to someone else and want to erase all of your personal information.
No matter the reason, resetting your PC to factory default is a fairly simple process. In this article, we will walk you through the steps necessary to restore your PC to its out-of-the-box state.
First, you will need to backup any important files that you may have on your computer. Anything that is not backed up will be lost when you reset your PC.
Once you have backup all of your important files, you will need to turn off your PC.
Once your PC is off, you will need to reboot it by pressing the power button.
Once your PC has rebooted, you will need to press the F11 key repeatedly until you see the Windows 10 setup screen.
Once you are on the Windows 10 setup screen, you will need to select the “Remove everything and reinstall Windows” option.
Windows will then start the reset process. This process can take some time, so be patient.
Once the reset process is complete, you will need to setup your PC like you did when you first bought it. This includes setting up your user account and installing any necessary drivers and software.
That’s all there is to resetting your PC to factory default. If you have any questions, feel free to ask in the comments section.