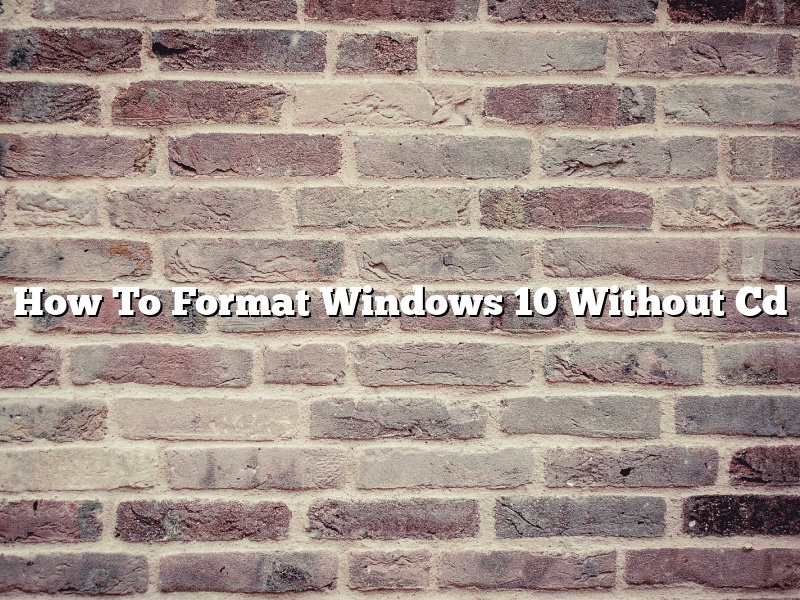Windows 10 is a personal computer operating system developed and released by Microsoft as part of the Windows NT family of operating systems. It was released on July 29, 2015. Windows 10 is the latest version of Microsoft’s Windows operating system.
Windows 10 is designed to be faster, more secure, and more reliable than its predecessors. It introduces new features such as the new universal Windows app platform, which allows users to run Windows apps on devices with different screen sizes, and a new web browser, Microsoft Edge.
Windows 10 also includes features that were first introduced in Windows 8, such as the Start menu, which returns after being removed from Windows 8. Windows 10 is available as a free upgrade for qualified Windows 7 and Windows 8.1 devices.
Formatting your computer can be a daunting task, but it’s a necessary one if you’re selling or giving your computer away. Formatting your computer will erase all of your files and settings, so it’s important to back up any important data before you begin.
There are a few ways to format your computer, but the most common one is to use the Format command in Windows. This command will erase all of your data and restore your computer to its original state.
To format your computer using the Format command, follow these steps:
1. Open the Start menu and type “cmd” into the search box.
2. Click on the Command Prompt shortcut.
3. In the command prompt window, type “format C:/” (without the quotes) and press Enter.
4. A warning will appear asking if you want to continue. Type “Y” (without the quotes) and press Enter.
5. The computer will format the C: drive and restore it to its original state.
If you want to format your computer using a different drive letter, you can type the letter of the drive you want to format into the command. For example, if you want to format the D: drive, you would type “format D:/” into the command prompt window.
If you want to format your computer using a different file system, you can type “format /FS:FAT32” (without the quotes) into the command prompt window. This will format the C: drive using the FAT32 file system.
You can also use the Format command to create a new partition on your computer. To do this, type “format /New:Volume” (without the quotes) into the command prompt window. This will create a new volume on the C: drive.
Formatting your computer can be a time-consuming process, so it’s a good idea to take a break every once in a while. Be sure to back up any important data before you begin, and don’t forget to restart your computer after formatting is complete.
Contents
- 1 Can I format my PC without a CD?
- 2 How do I force a Windows 10 format?
- 3 Can I reinstall Windows 10 without USB or CD?
- 4 How do I factory reset Windows 10 without recovery media?
- 5 How do I manually format my computer?
- 6 How do I wipe my computer clean without a disk?
- 7 How do I wipe a Windows 10 computer?
Can I format my PC without a CD?
In the past, formatting a PC usually required a CD. This is no longer the case. It is now possible to format a PC without a CD.
There are a few ways to format a PC without a CD. One way is to use a USB drive. Another way is to use a disc image. A disc image is a file that contains the contents of a CD. It can be used to create a CD or to format a PC without a CD.
To format a PC using a USB drive, you will need a USB drive with at least 8GB of storage space. You will also need a copy of the Windows 10 ISO file. The ISO file can be downloaded from Microsoft’s website.
Once you have the Windows 10 ISO file, you can create a USB drive by using the Windows 10 Media Creation Tool. The Windows 10 Media Creation Tool can be downloaded from Microsoft’s website.
To create a USB drive, open the Windows 10 Media Creation Tool and select the option to create a USB drive. Then, select the option to create a bootable USB drive.
Next, select the option to format the USB drive. The USB drive will be formatted as NTFS. Then, select the option to copy the contents of the Windows 10 ISO file to the USB drive.
The Windows 10 ISO file will be copied to the USB drive. The USB drive will then be ready to use to format a PC.
To format a PC using a disc image, you will need a disc image file and a disc image burner. A disc image burner can be downloaded from Microsoft’s website.
Once you have the disc image burner, you can create a disc image file by using the Windows 10 ISO file. The Windows 10 ISO file can be downloaded from Microsoft’s website.
To create a disc image file, open the disc image burner and select the option to create a new disc image. Then, select the option to create a disc image from a file.
Next, select the option to create a disc image from a CD. Then, select the option to create a disc image from a DVD.
Finally, select the option to create a disc image from a file. Then, select the option to create a disc image from a folder.
Next, select the option to browse for the Windows 10 ISO file. The Windows 10 ISO file will be added to the disc image.
The disc image will then be created. The disc image file can then be used to format a PC without a CD.
How do I force a Windows 10 format?
Windows 10 is the latest and most advanced version of the Windows operating system. It offers a number of improvements and features over previous versions, and is generally well-received by users.
However, there may be times when you need to format your Windows 10 computer. For example, you may want to format it to remove all of your personal data, or to start fresh with a new installation of Windows.
In this article, we will show you how to format your Windows 10 computer. We will also discuss some of the benefits of formatting your computer, and some of the things you should keep in mind before you do it.
How to format your Windows 10 computer
There are a few different ways to format your Windows 10 computer. The most common way is to use the ‘Format’ option in the Windows 10 ‘Settings’ menu.
To format your computer using the Settings menu, open the menu and select ‘Update & Security’. Then, select ‘Recovery’ and click on the ‘Format’ button.
You can also format your computer by using the ‘Command Prompt’. To do this, open the ‘Command Prompt’ by pressing the Windows key and typing ‘Command Prompt’. Then, type the following command:
format C:
This will format your C: drive, which is the main drive on your computer. If you want to format a different drive, you can replace ‘C:’ with the appropriate drive letter.
Warning: formatting your computer will erase all of the data on your hard drive. Make sure to back up any important files before you format your computer.
Benefits of formatting your computer
There are a number of reasons why you may want to format your Windows 10 computer. Some of the benefits include:
– You can start fresh with a new installation of Windows.
– You can remove all of your personal data from your computer.
– You can free up disk space on your hard drive.
– You can fix problems with your computer that may be caused by software errors or malware.
Things to keep in mind before formatting your computer
Before you format your computer, there are a few things you should keep in mind. Some of the most important things include:
– Make sure to back up any important files before formatting your computer.
– If you have a Windows 10 installation DVD or USB drive, you can use it to reinstall Windows 10 after formatting your computer.
– If you have a Windows 10 product key, you can use it to reinstall Windows 10 after formatting your computer.
– If you have a Microsoft account, you can use it to sign in to Windows 10 after formatting your computer.
– If you have a recovery partition on your hard drive, you can use it to restore your computer to its original state after formatting it.
Can I reinstall Windows 10 without USB or CD?
Yes, you can reinstall Windows 10 without a USB or CD. All you need is a valid product key and an internet connection.
To reinstall Windows 10, open the Settings app and go to Update & Security > Recovery. Under the “Reset this PC” section, click the “Get started” button. Windows will ask you to confirm that you want to reset your PC.
Click “Reset” and your PC will be reset to its default state. During the reset process, your files will be backed up and then deleted. If you have any files that you want to keep, you should back them up before resetting your PC.
If you don’t have a valid product key, you can purchase one from Microsoft.
How do I factory reset Windows 10 without recovery media?
Windows 10 includes a recovery feature that enables you to reset your PC to its original factory condition. If you have a problem with your PC that you can’t fix, you can use the recovery feature to reset your PC.
However, what if you don’t have recovery media?
In this article, we’ll show you how to factory reset Windows 10 without recovery media.
First, open the Settings app.
Next, go to the Update & security section and select the Recovery tab.
Under the “Reset this PC” section, click the “Get started” button.
Windows will now reset your PC. This process may take a while, so be patient.
Once your PC has been reset, you’ll need to reinstall any apps that you previously had installed.
That’s it! You’ve now reset your PC without recovery media.
How do I manually format my computer?
A computer’s operating system can become corrupted, which can cause the computer to run slowly or not at all. In some cases, you may need to format your computer manually in order to fix the problem and restore the system to its original condition.
There are a few ways to format a computer manually. The first way is to use a bootable CD or DVD. To do this, you will need to create a bootable disc by burning a new ISO image to a CD or DVD. You can then restart your computer and boot from the disc. The second way is to use a bootable USB drive. To do this, you will need to create a bootable USB drive by using a software like Universal USB Installer. You can then restart your computer and boot from the USB drive.
Once you have booted into the recovery environment, you will need to select the correct language and keyboard layout. Then, you will need to select the “Repair your computer” option. This will open the “System Recovery Options” window.
In the “System Recovery Options” window, you will need to select the “Format your computer” option. This will open the “Format Computer” window.
In the “Format Computer” window, you will need to select the “Windows 10” option. This will format your computer and restore it to its original condition.
How do I wipe my computer clean without a disk?
There are a few ways to wipe your computer clean without a disk. One way is to use a program like CCleaner to wipe your computer clean. Another way is to use the built-in reset feature on Windows.
How do I wipe a Windows 10 computer?
If you’re selling or giving away a Windows 10 PC, or if you just want to start fresh, you’ll need to wipe the computer before you do. Here’s how to do it.
First, back up your files. You don’t want to lose anything important before you wipe the computer.
Next, open the Settings app and go to System. Scroll down and click on “Remove everything and reinstall Windows.”
Windows will start preparing for the reset. It may take a while, so be patient.
When it’s done, click on “Get started.”
Windows will ask you to confirm. Click on “Yes” to begin the reset.
Windows will start deleting your files and resetting the computer. This process can take a while, so be patient.
When it’s done, you’ll have a fresh, new Windows 10 PC.