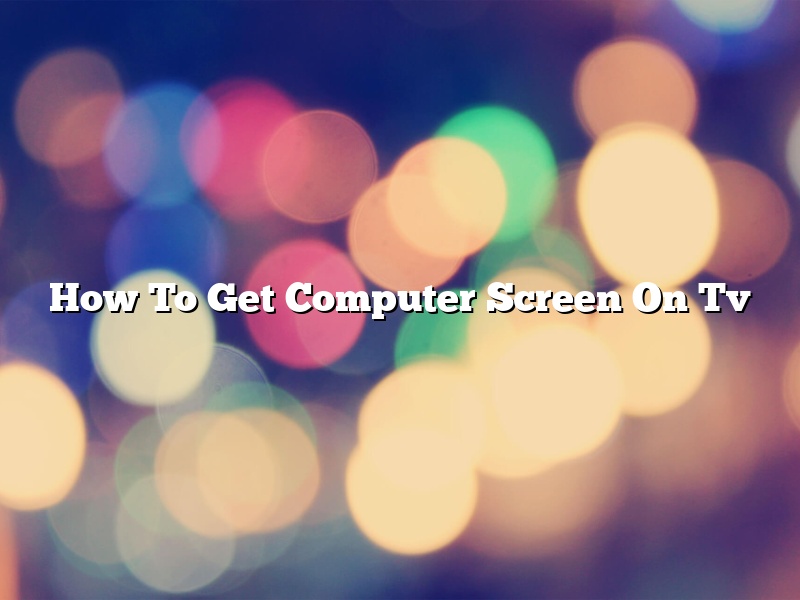How To Get Computer Screen On Tv
There are a few different ways that you can get your computer screen on your TV. The first way is to use an HDMI cable. An HDMI cable is a cable that is specifically designed to connect devices like your computer and your TV. All you need to do is plug one end of the HDMI cable into your computer and the other end into your TV. The second way is to use a VGA cable. A VGA cable is a cable that is specifically designed to connect devices like your computer and your TV. All you need to do is plug one end of the VGA cable into your computer and the other end into your TV. The third way is to use a wireless network. If you have a wireless network in your house, you can use it to connect your computer and your TV. All you need to do is connect your computer to your wireless network and your TV to your wireless network. The fourth way is to use a Bluetooth connection. If your computer and TV have Bluetooth capabilities, you can use a Bluetooth connection to connect them. All you need to do is make sure that both devices are turned on and then click on the Bluetooth symbol on both devices. The fifth way is to use a special type of cable called a DisplayPort cable. If your computer and TV have DisplayPort capabilities, you can use a DisplayPort cable to connect them. All you need to do is make sure that both devices are turned on and then plug the DisplayPort cable into both devices.
Contents [hide]
- 1 How do I get my PC screen to show on my TV?
- 2 How do I display my computer on my TV with HDMI?
- 3 Why won’t my computer show up on my TV screen?
- 4 Can I mirror my PC to my TV?
- 5 How do I cast my screen to my TV?
- 6 Why won’t my computer screen show on my TV with HDMI?
- 7 Why won’t my PC connect to my TV via HDMI?
How do I get my PC screen to show on my TV?
A computer’s display can be shown on a TV by using an HDMI cable.
To do this, the TV must have an HDMI input, and the computer must have an HDMI output.
The HDMI cable needs to be plugged into the HDMI input on the TV, and the HDMI output on the computer.
Once the cable is plugged in, the computer’s display will show on the TV.
How do I display my computer on my TV with HDMI?
There are many ways to display your computer on your TV, but one of the most popular and simplest ways is by using an HDMI cable. An HDMI cable can transmit both audio and video signals between your devices, so you can watch your favorite movies and TV shows on a larger screen.
To display your computer on your TV with HDMI, you’ll first need to make sure that both devices are compatible. Your computer must have an HDMI port, and your TV must also have an HDMI port. If your TV doesn’t have an HDMI port, you can also use an HDMI to VGA adapter to convert the signal.
Once you’ve verified that both devices are compatible, you’ll need to connect the HDMI cable to both devices. The HDMI cable should be inserted into the HDMI port on your computer and the HDMI port on your TV.
Once the cable is connected, turn on your TV and your computer. Your computer’s display should now be mirrored on your TV. You can adjust the settings of your computer and TV to get the best viewing experience.
If you’re having trouble getting your computer to display on your TV, make sure that both devices are turned on and that the HDMI cable is properly connected. You can also try restarting your devices or rebooting your computer.
If you’re still having trouble, you may need to update your computer’s drivers or your TV’s firmware. You can find instructions on how to do this on the respective manufacturers’ websites.
With an HDMI cable, you can easily display your computer on your TV for a more immersive viewing experience.
Why won’t my computer show up on my TV screen?
When you try to connect your computer to your TV, sometimes the image on your TV screen will be fuzzy, pixelated, or just not show up at all. There are several reasons why this could happen, and troubleshooting the problem can be tricky. In this article, we will explore some of the reasons why your computer may not be displaying on your TV screen, and we will provide some solutions to fix the issue.
One common reason your computer may not be displaying on your TV screen is because the two devices are not compatible. In order to connect a computer to a TV, the two devices must have an HDMI port. If your computer does not have an HDMI port, you will need to purchase an adapter in order to connect the two devices.
Another reason your computer may not be displaying on your TV screen is because the TV is not turned on. Make sure your TV is turned on and set to the correct input channel.
If your TV is turned on and set to the correct input channel, the next thing to check is the cables that are connecting the two devices. Make sure that the cables are plugged into the correct ports, and that the cables are in good condition. If the cables are damaged, you may need to purchase new cables in order to connect the two devices.
If the cables are plugged into the correct ports and are in good condition, the next thing to check is the settings on your computer. Make sure that the resolution of your computer is set to the same resolution as your TV. If the resolutions are not the same, the image on your TV screen will be distorted.
If the resolution is set to the same resolution as your TV, the next thing to check is the refresh rate. If the refresh rate is not the same, the image on your TV screen may be blurry. You can change the refresh rate on your computer by going to the Display settings and adjusting the settings accordingly.
If all of the above settings are correct, the final thing to check is the source of the image. Make sure that the image is coming from the correct source. If the image is not coming from the correct source, you may need to adjust the settings on your TV.
If all of these troubleshooting steps have been completed and your computer is still not displaying on your TV screen, it is possible that there is a problem with your TV. In this case, you may need to take your TV to a repair shop in order to have it fixed.
Can I mirror my PC to my TV?
Can I mirror my PC to my TV?
Yes, you can mirror your PC to your TV. This means that whatever is on your PC screen will be shown on your TV.
There are a few ways to do this. One way is to use a cable. This is the simplest way to do it. All you need is a cable that connects your PC to your TV.
Another way to mirror your PC to your TV is to use a Wi-Fi connection. This is a bit more complicated to set up, but it doesn’t require any cables.
Finally, some TVs have a built-in feature that allows you to mirror your PC screen. This is the easiest way to do it, but not all TVs have this feature.
So, can I mirror my PC to my TV?
Yes, you can. There are a few ways to do it, but the easiest way is to use a TV with a built-in feature that allows you to mirror your PC screen.
How do I cast my screen to my TV?
When it comes to watching videos, surfing the web, or playing games on your TV, you have a few different options. You can use a cable to connect your computer to your TV, you can use a streaming device like a Roku or Amazon Fire Stick, or you can use a casting method. Casting allows you to send the content from your computer or mobile device directly to your TV. This article will explain how to cast your screen to your TV.
The first thing you’ll need to do is make sure that both your computer and TV are connected to the same network. Once they are connected, open the casting app on your computer or mobile device. On a PC, this app is called Cast. On a Mac, it’s called AirPlay. Once the app is open, select the TV you want to cast to.
If you’re using a PC, you may need to install the Cast extension. This extension allows you to cast your screen directly from your Chrome browser. To install the extension, open Chrome and go to Cast. Then click the Add to Chrome button and follow the instructions.
Once the app is open, you’ll be able to see what’s on your computer screen on your TV. You can use the app to control what’s playing on your TV, including pausing, playing, and stopping. You can also use the app to change the volume and switch to different channels.
If you’re using a Mac, you can cast your screen in two different ways. The first way is to use the AirPlay button on your Mac. To do this, make sure your TV is turned on and select the AirPlay button. This will allow you to control what’s playing on your TV using the buttons on your Mac.
The second way to cast your screen on a Mac is to use the Cast app. To do this, open the Cast app and select the TV you want to cast to. Then use the buttons on your Mac to control what’s playing on your TV.
Why won’t my computer screen show on my TV with HDMI?
If your computer screen isn’t showing up on your TV when you use an HDMI cable, don’t worry – you’re not alone. This is a common problem that can have a variety of causes. In this article, we’ll walk you through a few of the most common solutions.
One common reason why your computer screen might not show up on your TV is because your computer is configured to output to a different monitor. To fix this, you’ll need to change your computer’s output settings.
Another common issue can be caused by a faulty HDMI cable. If you’re using an HDMI cable that’s not working properly, your computer screen won’t show up on your TV. In this case, you’ll need to replace the HDMI cable.
Finally, if your computer is too far away from your TV, the signal might not be strong enough to reach the TV. In this case, you’ll need to move your computer closer to the TV.
Hopefully one of these solutions will help you get your computer screen to show up on your TV.
Why won’t my PC connect to my TV via HDMI?
There are a few reasons why your PC might not be connecting to your TV via HDMI. One reason could be that your PC is not outputting an HDMI signal. To check this, open your PC’s case and look for the HDMI port. If the port is not present, your PC is not outputting an HDMI signal.
Another reason why your PC might not be connecting to your TV via HDMI could be because of a compatibility issue. In order to ensure that your PC and TV are compatible, check your TV’s specifications to see if it supports the resolution that your PC is outputting. If your TV does not support the resolution, the image will not be displayed correctly.
A third reason why your PC might not be connecting to your TV via HDMI could be because of a faulty HDMI cable. To test this, try using a different HDMI cable. If the image is still not displayed correctly, the problem is most likely with your TV.
If none of these solutions work, it is possible that there is a problem with your PC’s graphics card. To troubleshoot this, try updating your graphics card driver or contacting the manufacturer of your graphics card for support.