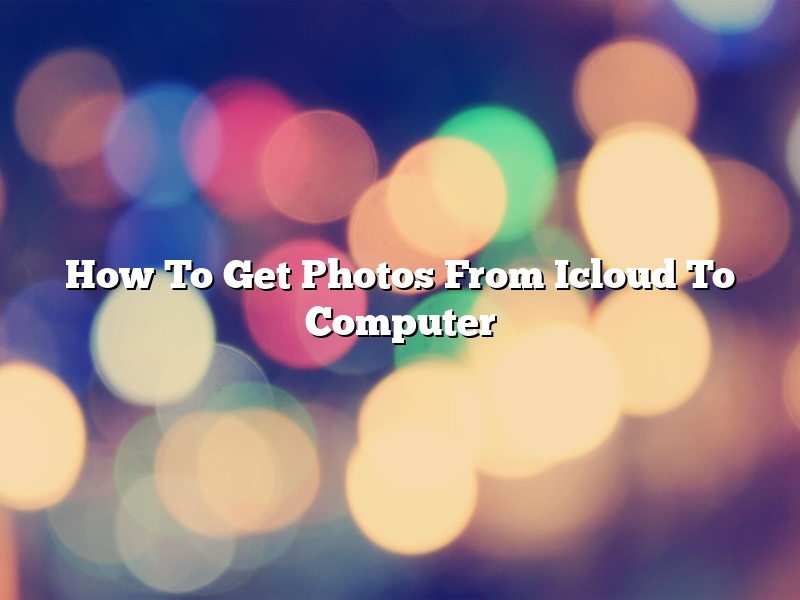Do you have photos on iCloud that you want to access on your computer? Whether you’re using a Mac or a PC, it’s not difficult to get your photos from iCloud to your computer. Here’s how to do it.
How to get photos from iCloud to a Mac
If you want to get photos from iCloud to a Mac, you first need to make sure that you have the iCloud for Windows app installed on your computer. Once you have installed the app, open it and sign in using the same Apple ID that you use to sign in to iCloud on your iPhone or iPad.
Once you have signed in, you will see all of the iCloud files and folders on your computer. To view your photos, open the Photos app and click on the iCloud tab. You will see all of your iCloud photos in the app.
To download a photo, hover your cursor over it and click the Download button that appears. The photo will be saved to your computer’s Downloads folder.
How to get photos from iCloud to a PC
If you want to get photos from iCloud to a PC, you first need to make sure that you have the iCloud for Windows app installed on your computer. Once you have installed the app, open it and sign in using the same Apple ID that you use to sign in to iCloud on your iPhone or iPad.
Once you have signed in, you will see all of the iCloud files and folders on your computer. To view your photos, open the Photos app and click on the iCloud tab. You will see all of your iCloud photos in the app.
To download a photo, hover your cursor over it and click the Download button that appears. The photo will be saved to your computer’s Downloads folder.
Contents [hide]
- 1 How do I download my entire iCloud photo library?
- 2 Why can’t I transfer photos from iCloud to PC?
- 3 How do I transfer photos from iCloud?
- 4 How do I download from iCloud to my PC?
- 5 How do I download thousands of Pictures from iCloud?
- 6 How do I download 1000 Pictures from iCloud?
- 7 How do I download more than 1000 photos on iCloud?
How do I download my entire iCloud photo library?
It can be really handy to have a copy of your entire iCloud photo library on your computer. Maybe you want to do some editing on your photos offline, or you want to back them up in case something happens to your iCloud account. No matter what your reason, here’s how to download your entire iCloud photo library.
First, make sure you have the latest version of iCloud for Windows installed. You can download it from Apple’s website.
Once you have iCloud installed, open it up and sign in with your Apple ID.
Click on the Photos tab, and then click on the iCloud Photo Library option.
Towards the bottom of the window, you’ll see a section called Downloading your library. Click on the Download button.
iCloud will start downloading your entire photo library. This process may take some time, so be patient.
Once the download is complete, you’ll be able to access your photos on your computer just like you would any other photos on your hard drive.
Why can’t I transfer photos from iCloud to PC?
If you’re having trouble transferring photos from iCloud to your PC, you’re not alone. A lot of people seem to be having this issue. But don’t worry, there are several ways to fix it.
The first thing you should try is to make sure that you’re using the latest version of iCloud for Windows. You can check for updates by going to the iCloud settings in Windows and clicking on the “Downloads and Updates” tab. If there are any updates available, install them and then try to transfer your photos again.
If updating iCloud doesn’t help, try this next solution. Go to the iCloud website and sign in. Then, click on the “Photos” tab. Under “My Photo Stream,” click on the “Options” button. Make sure that the “Upload new photos and videos to my Photo Stream” option is turned on. Now try transferring your photos again.
If that still doesn’t work, there may be a problem with your iCloud account. In that case, you’ll need to contact iCloud support. They’ll be able to help you troubleshoot the issue and fix it.
How do I transfer photos from iCloud?
How do I transfer photos from iCloud?
Photos that are stored in iCloud can be transferred to a computer or other device in a few different ways. The first way is to open iCloud on a computer and drag and drop the photos you want to transfer into a folder on your computer.
Another way to transfer photos from iCloud is to use a download program. There are a number of these programs available, and they all work a little differently. One program that is popular and easy to use is iFunBox. Another program that is also popular is iCloud Explorer.
To use iCloud Explorer, you first need to download and install it on your computer. Once it is installed, open iCloud Explorer and sign in with your iCloud username and password. iCloud Explorer will show you all of the files and folders that are stored in your iCloud account.
To transfer photos from iCloud, select the photos you want to transfer and click the “Export” button. iCloud Explorer will export the photos to a folder on your computer.
Finally, you can also transfer photos from iCloud to an iPhone or iPad using the iCloud Photos app. The iCloud Photos app is installed on all iPhones and iPads that are running iOS 10 or later.
The iCloud Photos app allows you to store all of your photos and videos in iCloud, and access them from any device. To use the iCloud Photos app, open it and sign in with your iCloud username and password.
The iCloud Photos app will show you all of the photos and videos that are stored in your iCloud account. To transfer photos from iCloud to your iPhone or iPad, select the photos you want to transfer and tap the “Download” button. The photos will be downloaded to your device.
How do I download from iCloud to my PC?
How do I download from iCloud to my PC?
There are a few ways to download content from iCloud to your PC. One way is to use iCloud for Windows, which is a Microsoft program that allows you to access your iCloud content on your Windows PC.
To use iCloud for Windows, you’ll first need to download and install the program. Once you have installed iCloud for Windows, you’ll need to sign in with your Apple ID.
Once you are signed in, you’ll be able to access your iCloud content in the iCloud for Windows program. You can access your photos, videos, mail, calendar, and other content in the program.
You can also access your iCloud content from the iCloud website. To do this, you’ll need to open a web browser and go to iCloud.com.
Once you are on the iCloud website, you’ll need to sign in with your Apple ID. Once you are signed in, you’ll be able to access your iCloud content. You can access your photos, videos, mail, calendar, and other content on the website.
Another way to access your iCloud content is to use an iPhone or iPad. To do this, you’ll need to open the Settings app on your iPhone or iPad, and then go to iCloud.
In the iCloud settings, you’ll be able to see all of the content that is stored in your iCloud account. You can access your photos, videos, mail, calendar, and other content in the iCloud settings.
You can also access your iCloud content from the Photos app on your iPhone or iPad. The Photos app will show you all of the photos and videos that are stored in your iCloud account.
If you want to download content from iCloud to your PC, you can use one of these methods.
How do I download thousands of Pictures from iCloud?
iCloud is a cloud storage and cloud computing service from Apple Inc. launched on October 12, 2011. It allows users to store data such as music and photos on remote servers for download to multiple devices such as computers, smartphones, and tablets.
iCloud Photo Library is a built-in app in iOS and macOS that allows users to store all their photos and videos in iCloud, and access them from any device. iCloud Photo Library automatically uploads all new photos and videos from your devices to iCloud, and keeps all your photos and videos safe and organized.
If you have a lot of photos and videos in your iCloud Photo Library, you may want to download them all to your computer. Here’s how:
On your computer, open a web browser and go to iCloud.com.
Log in to your iCloud account.
Click on the Photos icon.
Click on the iCloud Photo Library tab.
Click on the Select All button.
Click on the Download button.
iCloud will begin downloading all your photos and videos.
When the download is complete, you can view them in the Photos app on your computer, or import them into another photo management program.
How do I download 1000 Pictures from iCloud?
Apple offers a number of ways for users to store and access their personal data. One of these methods is iCloud, which allows users to store photos, videos, documents, and other data in the cloud. This means that the data is stored on Apple’s servers and can be accessed from any device that is connected to the internet.
One of the advantages of iCloud is that it allows users to download their data to their devices. This means that users can access their photos, videos, and other data even if they are not connected to the internet. In addition, iCloud allows users to download multiple files at once.
To download files from iCloud, users can open the iCloud app on their device. This app is pre-installed on all iOS devices and can be downloaded for Macs and PCs. The iCloud app allows users to access all of their iCloud data, including their photos, videos, documents, and other data.
To download photos from iCloud, users can select the Photos tab in the iCloud app. This tab displays all of the photos that are stored in the user’s iCloud account. To download a photo, users can select the photo and then tap the Download button. This button is located in the top-right corner of the photo.
To download videos from iCloud, users can select the Videos tab in the iCloud app. This tab displays all of the videos that are stored in the user’s iCloud account. To download a video, users can select the video and then tap the Download button. This button is located in the top-right corner of the video.
To download documents from iCloud, users can select the Pages, Numbers, or Keynote tab in the iCloud app. This tab displays all of the documents that are stored in the user’s iCloud account. To download a document, users can select the document and then tap the Download button. This button is located in the top-right corner of the document.
To download other types of files from iCloud, users can select the iCloud Drive tab in the iCloud app. This tab displays all of the files that are stored in the user’s iCloud account. To download a file, users can select the file and then tap the Download button. This button is located in the top-right corner of the file.
Users can also download files from iCloud using a web browser. To do this, users can open the iCloud website and sign in using their Apple ID. Once they are signed in, they can select the Photos, Videos, Pages, Numbers, Keynote, or iCloud Drive tab to view their files. To download a file, users can select the file and then click the Download button. This button is located in the top-right corner of the file.
How do I download more than 1000 photos on iCloud?
If you’re looking to download more than 1000 photos from iCloud, you’re in luck. There are a few ways to do this, and we’ll walk you through them below.
The first way to download more than 1000 photos from iCloud is to use a third-party app. There are a few different apps that you can use for this, and they all work a little bit differently. We recommend using the app CopyTrans Photo.
Once you’ve downloaded and installed CopyTrans Photo, open it up and connect your iPhone or iPad to your computer. Once your device is connected, click on the Photos tab at the top of the window. Then, select the photos you want to download and click the Export button in the top right-hand corner of the window.
CopyTrans Photo will export the photos to a folder on your computer. You can then import them into any photo editing software you like.
The second way to download more than 1000 photos from iCloud is to use a web browser. This method is a bit more complicated, but it’s still a viable option.
To download photos using a web browser, you’ll first need to create a zip file of the photos you want to download. To do this, open a new window in your web browser and go to iCloud.com. Log in to your iCloud account and click on the Photos tab.
Select the photos you want to download and click the Share button in the top right-hand corner of the window. Then, select the Zip file option and click the Create button.
The Photos tab will now show a zip file of the photos you selected. Right-click on the zip file and select the Save As option. Choose a location on your computer to save the file, and then click the Save button.
Now that you have a zip file of the photos you want to download, you can use a third-party app to download them. We recommend using the app iZip.
Once you’ve downloaded and installed iZip, open it up and select the Open button. Navigate to the zip file you created in iCloud.com and select it. Then, click the Extract button in the top right-hand corner of the window.
iZip will extract the photos from the zip file and save them to a folder on your computer. You can then import them into any photo editing software you like.
We hope this article was helpful in explaining how to download more than 1000 photos from iCloud.