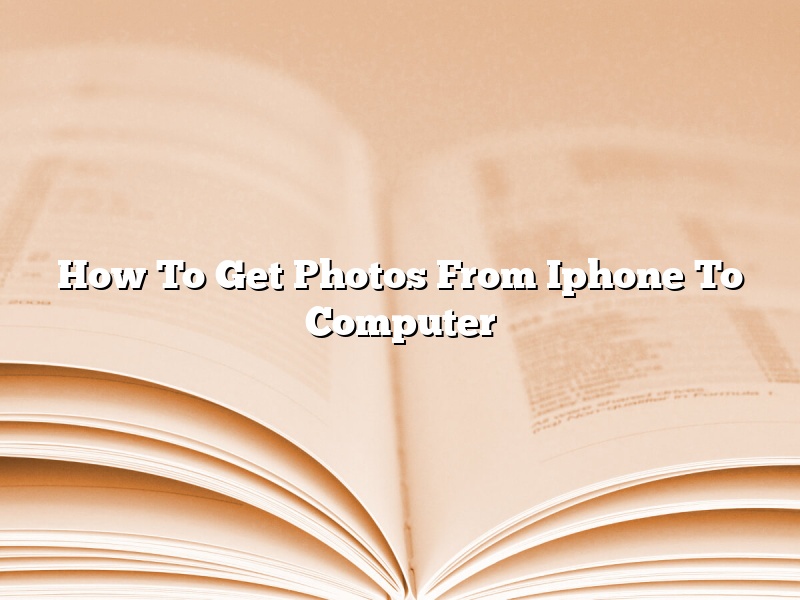Are you looking for a way to get photos from your iPhone to your computer? If so, you’re in luck, because there are a few different ways to do it. In this article, we will teach you how to get photos from your iPhone to your computer using a USB cable, iTunes, iCloud, and a third-party app.
Method 1: Transferring Photos from iPhone to Computer with a USB Cable
The first way to transfer photos from your iPhone to your computer is by using a USB cable. To do this, you will need to connect your iPhone to your computer using the USB cable that came with your phone. Once your phone is connected, you should see it appear in the list of devices on your computer.
Next, you will need to open the Photos app on your computer. Once the Photos app is open, you should see your iPhone appear in the list of devices on the left-hand side of the screen. Click on your iPhone, and then you will see all of the photos and videos that are stored on your phone.
To transfer photos from your iPhone to your computer, you can either select them individually and drag them to your computer, or you can select all of the photos and videos and drag them to your computer at once.
Method 2: Transferring Photos from iPhone to Computer with iTunes
The second way to transfer photos from your iPhone to your computer is by using iTunes. To do this, you will need to connect your iPhone to your computer using the USB cable that came with your phone. Once your phone is connected, you should see it appear in the list of devices on your computer.
Next, you will need to open the iTunes app on your computer. Once the iTunes app is open, you should see your iPhone appear in the list of devices on the left-hand side of the screen. Click on your iPhone, and then you will see all of the photos and videos that are stored on your phone.
To transfer photos from your iPhone to your computer, you can either select them individually and drag them to your computer, or you can select all of the photos and videos and drag them to your computer at once.
Method 3: Transferring Photos from iPhone to Computer with iCloud
The third way to transfer photos from your iPhone to your computer is by using iCloud. To do this, you will need to connect your iPhone to your computer using the USB cable that came with your phone. Once your phone is connected, you should see it appear in the list of devices on your computer.
Next, you will need to open the iCloud app on your computer. Once the iCloud app is open, you should see your iPhone appear in the list of devices on the left-hand side of the screen. Click on your iPhone, and then you will see all of the photos and videos that are stored on your phone.
To transfer photos from your iPhone to your computer, you can either select them individually and drag them to your computer, or you can select all of the photos and videos and drag them to your computer at once.
Method 4: Transferring Photos from iPhone to Computer with a Third-Party App
The fourth way to transfer photos from your iPhone to your computer is by using a third-party app. There are a number of different third-party apps that you can use, but we recommend using the iCloud Photo app.
The iCloud Photo app is a free app that you can download from the App Store. Once you have downloaded the app, you will need to sign in with your Apple ID. Once you have signed in, the app
Contents [hide]
- 1 How do I get photos from my iPhone onto my Windows computer?
- 2 Why can’t I transfer photos from iPhone to PC?
- 3 How do I transfer pictures from my phone to my computer?
- 4 How do I export photos from my iPhone?
- 5 How do I download thousands of photos from my iPhone?
- 6 How do I export Photos from my iPhone?
- 7 How do I transfer Photos from my phone to my computer using a USB cord?
How do I get photos from my iPhone onto my Windows computer?
A lot of people have both an iPhone and a Windows computer, and they may want to know how to get photos from their iPhone onto their Windows computer. There are a few different ways to do this, and each method has its own benefits and drawbacks.
The first way to get photos from your iPhone onto your Windows computer is to use a USB cable. To do this, you’ll need to plug the USB cable into your iPhone and your Windows computer. Once the cable is plugged in, your iPhone will appear as an external drive on your computer. You can then open the drive and copy the photos to your computer.
The second way to get photos from your iPhone onto your Windows computer is to use iCloud. To do this, you’ll need to sign up for iCloud and create an account. Once you have an iCloud account, you can enable iCloud Photo Library on your iPhone. This will allow you to store all of your photos on iCloud, and you can then access them from your Windows computer.
The third way to get photos from your iPhone onto your Windows computer is to use an app. There are a lot of different apps that allow you to do this, and each app has its own benefits and drawbacks. Some of the most popular apps include Google Photos, iCloud, and DropBox.
Ultimately, the best way to get photos from your iPhone onto your Windows computer depends on your needs and preferences. If you want to have access to your photos on your Windows computer without having to plug in a USB cable, then iCloud or an app is the best option. If you want to be able to view your photos on your Windows computer and your iPhone, then iCloud Photo Library is the best option.
Why can’t I transfer photos from iPhone to PC?
There can be a few reasons why you can’t transfer photos from your iPhone to your PC. Let’s take a look at a few of the most common ones:
1) Your iPhone and PC are not on the same Wi-Fi network.
If your iPhone and PC are not on the same Wi-Fi network, you will not be able to transfer photos between them. Make sure that both your iPhone and PC are connected to the same Wi-Fi network and try again.
2) You do not have the correct permissions to transfer photos from your iPhone to PC.
In order to transfer photos from your iPhone to PC, you must have the correct permissions. Make sure that you are logged in to your PC as an administrator and try again.
3) Your PC is not configured to receive photos from your iPhone.
In order for your PC to receive photos from your iPhone, your PC must be configured to do so. Make sure that the “Photos” app is installed on your PC and try again.
4) Your iPhone is not configured to send photos to your PC.
In order for your iPhone to send photos to your PC, your iPhone must be configured to do so. Make sure that the “Photos” app is installed on your iPhone and try again.
5) Your PC is offline.
If your PC is offline, you will not be able to transfer photos from your iPhone to your PC. Make sure that your PC is online and try again.
How do I transfer pictures from my phone to my computer?
Do you have a lot of pictures on your phone that you want to transfer to your computer? It’s actually a lot easier than you might think. Here’s how:
1. Connect your phone to your computer using a USB cable.
2. Open up the folder on your computer where you want the pictures to be transferred to.
3. Copy the pictures from your phone’s internal storage to the computer folder.
4. Once the copying is finished, disconnect your phone from the computer.
You can also use a cloud storage service like Google Photos or iCloud to automatically sync your pictures between your phone and computer.
How do I export photos from my iPhone?
Exporting photos from an iPhone is a fairly simple process, though there are a few ways to do it. In this article, we’ll show you how to export photos from your iPhone using the Photos app, iCloud, and a computer.
How to Export Photos from the Photos App
The Photos app on the iPhone includes a built-in export feature that makes it easy to send photos to a computer or iCloud. Here’s how to use it:
1. Open the Photos app and select the photos you want to export.
2. Tap the Share button at the bottom of the screen.
3. Tap the Export button.
4. Select the destination you want to export to.
5. Tap Export.
How to Export Photos from iCloud
If you have iCloud enabled on your iPhone, you can export photos from iCloud by following these steps:
1. Open the iCloud app and sign in with your Apple ID.
2. Select the photos you want to export.
3. Tap the Share button at the bottom of the screen.
4. Tap the Export button.
5. Select the destination you want to export to.
6. Tap Export.
How to Export Photos from a Computer
If you want to export photos from your iPhone to a computer, you can do so by connecting your iPhone to the computer and using the Photos app. Here’s how:
1. Connect your iPhone to the computer using the USB cable.
2. Launch the Photos app on the computer.
3. Select the photos you want to export.
4. Click the Export button.
5. Select the destination you want to export to.
6. Click Export.
How do I download thousands of photos from my iPhone?
When it comes to downloading photos from your iPhone, there are a few different ways that you can do it. In this article, we will go over some of the different methods that you can use to download your photos, as well as provide some tips on how to make the process as easy as possible.
One of the easiest ways to download your photos from your iPhone is to use a USB cable. To do this, you will first need to connect your iPhone to your computer. Once it is connected, you will be able to open up your computer’s photo library and view all of the photos that are on your iPhone. To download the photos, you can simply drag and drop them from your iPhone’s photo library to your computer’s photo library.
If you don’t have a USB cable, or if you would prefer to not use one, you can also download your photos using iCloud. iCloud is a cloud-based storage service that allows you to store your photos, music, and other files online. To use iCloud to download your photos, you will first need to create an iCloud account. Once you have created an account, you will be able to open up the iCloud website and view all of the photos that are on your iPhone. To download the photos, you can simply click on the “Download” button next to each photo.
If you don’t want to use iCloud or a USB cable, you can also download your photos using an app. There are a number of different apps that allow you to download your photos, and the process for doing so will vary from app to app. However, most of these apps will allow you to view your photos on your iPhone, and then save them to your computer or online storage service.
No matter which method you choose, there are a few things that you can do to make the process easier. First, make sure that you have enough storage space on your computer or online storage service to store your photos. Second, try to organise your photos into folders so that it is easy to find the ones that you want to download. And finally, make sure that you have the latest version of the app or software that you are using to download your photos.
How do I export Photos from my iPhone?
Exporting photos from your iPhone is a straightforward process that can be completed in a few simple steps. You can export photos from your iPhone in a variety of formats, including JPEG, PDF, and TIFF. You can also export photos from your iPhone in a RAW format, which preserves all of the image data captured by the camera sensor.
To export photos from your iPhone, open the Photos app and select the photos you want to export. Tap the share button in the bottom left corner of the screen and select the format you want to export the photos in. If you want to export photos in a RAW format, select the RAW format from the list of formats.
The Photos app will export the photos in the selected format and save them to your Camera Roll or a designated folder. If you export photos in a RAW format, the Photos app will create a ZIP file containing the RAW photos.
How do I transfer Photos from my phone to my computer using a USB cord?
There are a few different ways that you can transfer photos from your phone to your computer. Here we will show you how to do it using a USB cord.
First, make sure that both your phone and computer are turned on and that you have the USB cord that came with your phone. Plug one end of the cord into your phone and the other into your computer.
Your computer should now recognize your phone and open a window on your desktop with your phone’s photos and videos. To transfer a photo or video, just drag and drop it from the window on your desktop to the location on your computer where you want it to be saved.
You can also open the Photos app on your computer and drag and drop photos from there to the location on your computer where you want them to be saved.
If you have an iPhone, you can also use the iTunes app to transfer photos from your phone to your computer. Just plug your phone into your computer using the USB cord, open iTunes, and select the Photos tab. You can then drag and drop photos from there to the location on your computer where you want them to be saved.