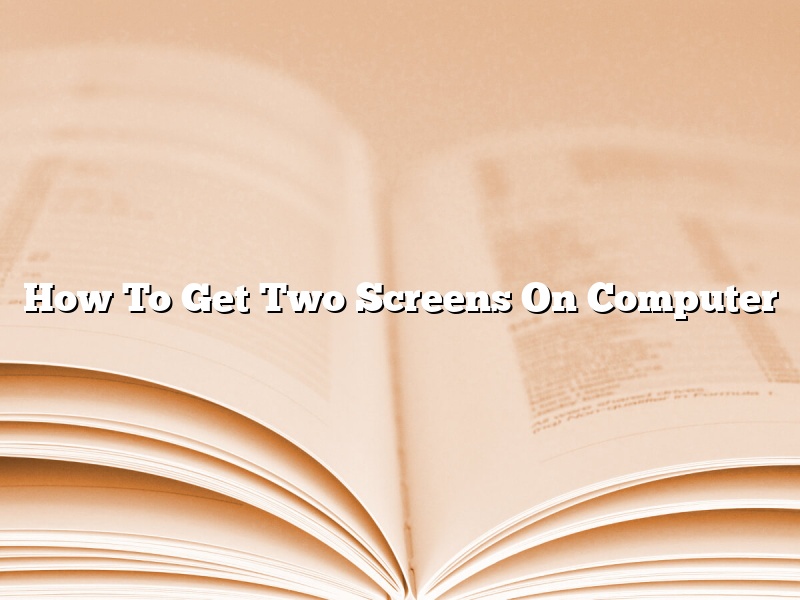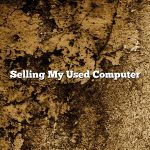There are many reasons why you might want to add a second monitor to your computer. Maybe you need more screen space to work on multiple projects at once, or maybe you just want to watch a movie on one screen while browsing the web on the other. Whatever your reasons, adding a second monitor to your computer is a fairly easy process.
The first step is to determine what kind of port your computer has for connecting a second monitor. Most computers have a VGA port, which is a 15-pin connector that looks like this:
If your computer has a VGA port, you can purchase a VGA cable to connect the two monitors. If your computer has a different port, such as HDMI or DVI, you will need to purchase a cable that is compatible with that port.
Once you have the cable, the next step is to determine how to physically connect the two monitors to your computer. This will vary depending on your computer’s configuration.
If your computer has two separate ports for the monitors (one for the left side and one for the right side), you will need to use the cable to connect each monitor to a separate port.
If your computer has only one port for the monitors, you will need to use a connector called a “dual-head” or “dual-link” to connect the two monitors. This connector looks like this:
Once the monitors are connected, you will need to configure them to work properly. This will vary depending on the operating system that you are using.
Windows:
Right-click on the desktop and select “Screen Resolution.”
Under “Multiple Displays,” click the box next to “Extend these displays.”
If the monitors are not already aligned correctly, you can use the “Move” and “Resize” buttons to adjust their position.
Mac:
Open System Preferences and click on “Displays.”
Select the “Arrangement” tab and check the box next to “Mirror Displays.”
If the monitors are not already aligned correctly, you can use the “Move” and “Resize” buttons to adjust their position.
Once the monitors are set up, you can start using them to display different things on each screen. For example, you could have a web browser open on one screen and a document editor open on the other. Or you could have a movie playing on one screen and a music player open on the other. The possibilities are endless!
Contents
How do I set up two screens on my PC?
Setting up two screens on your PC is a great way to improve your productivity. With an extra screen, you can have more windows and applications open at the same time, which can save you time and hassle. Here’s how to set up two screens on your PC.
First, you’ll need to make sure that your computer has the necessary ports to connect two screens. Most computers have at least one VGA port and one HDMI port. If your computer only has one VGA port, you can use a VGA splitter to connect two screens.
Once you’ve verified that your computer has the necessary ports, you’ll need to install the drivers for your graphics card. If you don’t know the make and model of your graphics card, you can use this tool to help you find out. Once you’ve installed the drivers, restart your computer.
Now it’s time to set up your screens. Connect the first screen to your computer and turn it on. Press the Windows key + P to open the Projecting To This PC window. Select the second screen in the list and click Connect.
If the second screen doesn’t appear in the list, make sure that both screens are turned on and that the cables are properly connected. If the screens are still not appearing, try restarting your computer.
You can now resize and move the screens to fit your needs. To move a screen, drag it to the desired location. To resize a screen, drag the bottom-right corner.
That’s all there is to it! You can now start using your extra screen to improve your productivity.
How do I get 2 screens to display?
There are a few ways to get two screens to display on your computer.
The most common way is to use a DisplayPort to HDMI adapter. This will allow you to use an HDMI cable to connect the two screens.
You can also use a DisplayPort to DVI adapter to connect the screens. However, you will need a DVI cable to do this.
If your computer has a Thunderbolt port, you can use a Thunderbolt to DisplayPort adapter to connect the screens.
Finally, you can use a VGA adapter to connect the screens, but you will need a VGA cable for this.
How do I split my 2 screens?
There are a few different ways to split your screens on a PC. This article will discuss two of the most common ways: using a split-screen application and using keyboard shortcuts.
If you want to use a split-screen application, there are a few different ones to choose from. Windows 10 has a built-in split-screen application called ‘Snap’. To use it, open the application you want to split-screen and drag it to the left or right side of your screen. You can also use the ‘Windows’ key + ‘Left Arrow’ or ‘Windows’ key + ‘Right Arrow’ keyboard shortcuts to snap an application to the left or right side of your screen, respectively.
If you want to use keyboard shortcuts to split your screens, there are a few different ones to choose from. Windows 10 has a built-in keyboard shortcut called ‘Windows’ key + ‘Left Arrow’ or ‘Windows’ key + ‘Right Arrow’ that splits your screen into two equal halves. You can also use the ‘Ctrl’ + ‘Left Arrow’ or ‘Ctrl’ + ‘Right Arrow’ keyboard shortcuts to split your screen into two unequal halves.
Why is my second monitor not displaying?
There can be a number of reasons why your second monitor isn’t displaying. Before trying to fix the problem, it’s important to identify what’s causing it.
One common reason is that the second monitor isn’t turned on. Make sure both monitors are plugged in and that the power is on for each one.
Another possibility is that the second monitor is set to a different display mode. Right-click on the desktop and select “Screen Resolution.” Under the “Multiple Displays” tab, make sure the box next to “Extend these displays” is checked for the second monitor.
If the second monitor is still not displaying, it’s possible that the driver for the graphics card is not installed or is outdated. Visit the website of the graphics card manufacturer and download the latest drivers for your card. After installing the drivers, restart your computer.
If you’re still having problems with your second monitor, there may be a problem with the graphics card or the monitor itself. In this case, you’ll need to contact the manufacturer of the graphics card or the monitor for assistance.
Why can’t my PC detect my second monitor?
When you set up a second monitor, your computer should automatically detect it and configure it for use. If your computer can’t detect your second monitor, there are a few things you can try to fix the issue.
One possible reason your computer can’t detect your second monitor is that the ports you’re using are not working properly. Try using a different port on your computer or on your monitor to see if that solves the issue.
Another possibility is that your video card is not powerful enough to support two monitors. If your computer is more than a few years old, it’s possible that it doesn’t have the necessary hardware to run two monitors. In this case, you may need to upgrade your video card in order to get your computer to detect the second monitor.
If you’ve checked both of the above options and your computer still can’t detect your second monitor, there may be a problem with the driver software for your video card. In this case, you can try reinstalling the driver software or updating to the latest version.
If you’ve tried all of these troubleshooting steps and your computer still can’t detect your second monitor, there may be a problem with your monitor itself. In this case, you should try connecting the monitor to a different computer to see if it works properly. If it does, then the problem is most likely with your computer.
Why is my 2nd monitor not displaying?
There could be several reasons why your 2nd monitor is not displaying. In this article, we will explore some of the most common reasons and provide you with solutions.
One of the most common reasons for a 2nd monitor not displaying is that the monitor is not properly connected to your computer. Make sure that the monitor is securely plugged into your computer’s video port. If you are using a VGA cable, make sure that the connector is properly aligned.
Another common reason for a 2nd monitor not displaying is that the monitor is not turned on. Make sure that the monitor is switched on and that the power cord is plugged into an electrical outlet.
If your 2nd monitor is not displaying, it could also be because of a problem with your computer’s graphics card. To troubleshoot this problem, you can try restarting your computer. If that doesn’t work, you may need to update your computer’s graphics card drivers.
If you still cannot get your 2nd monitor to display, it is possible that the monitor itself is defective. In this case, you will need to replace the monitor.
Hopefully, one of the solutions mentioned in this article will help you resolve the problem with your 2nd monitor. If you are still having trouble, please contact your computer’s manufacturer for assistance.
How do I open two Windows beside each other?
There are a few different ways that you can open two windows beside each other. In this article, we will discuss the three most common methods.
The first way to open two windows beside each other is to use the built-in Split View feature in macOS. To do this, hold down the Command (⌘) key and then click on the window that you want to split. A dividing line will appear between the two windows, and you can resize the windows by dragging the line.
The second way to open two windows beside each other is to use the built-in Snap feature in Windows. To do this, hold down the Windows key and then press the left or right arrow key. This will cause the window to snap to the left or right side of the screen.
The third way to open two windows beside each other is to use a third-party window manager. There are many different window managers available, and they all work differently. Some window managers allow you to resize the windows manually, while others will automatically snap the windows to the left or right side of the screen.