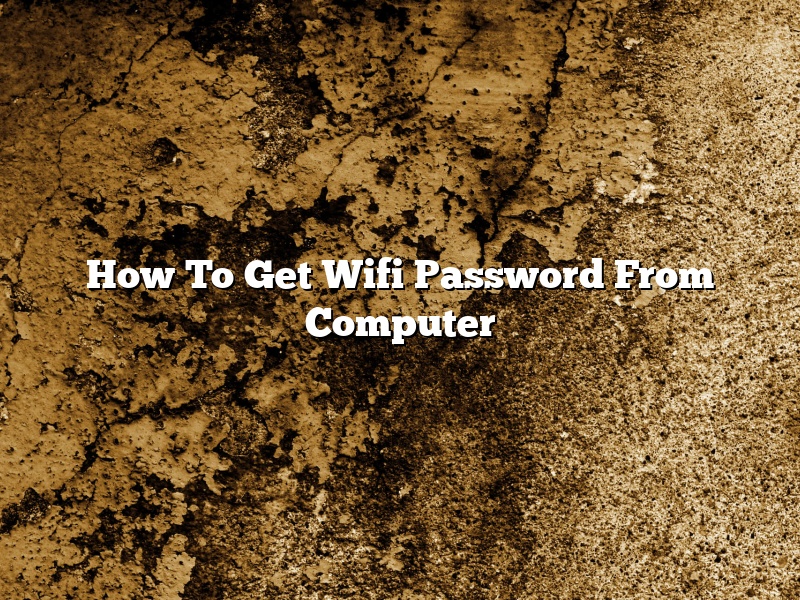Do you want to know how to get wifi password from computer? If so, you’re in the right place! In this article, we’ll show you how to view your wifi password on your computer.
There are a few different ways to view your wifi password on your computer. One way is to use the “networking” tool on your computer. Another way is to use the “command prompt” tool.
If you want to use the “networking” tool, you’ll need to open the tool and click on the “wireless networks” tab. Once you’re in the “wireless networks” tab, you’ll see a list of all the wireless networks that your computer is connected to. Next to each wireless network, you’ll see the network’s name and password.
If you want to use the “command prompt” tool, you’ll need to open the tool and type the following command: “ipconfig /all”. Once you’ve typed the command, press the “Enter” key on your keyboard. Next to the “Wireless LAN Adapter” heading, you’ll see the network’s name and password.
In both cases, we recommend that you write down the network’s name and password so that you can use them later.
That’s it! Now you know how to get wifi password from computer.
Contents [hide]
- 1 How do you see your Wi-Fi password on your computer?
- 2 How can I find my Wi-Fi password on Windows 10?
- 3 Is there a way to see the password of your Wi-Fi?
- 4 How do you find the Wi-Fi password on the computer without being connected?
- 5 How do I find my Wi-Fi password on my HP laptop?
- 6 Can you see Wi-Fi password on Iphone?
- 7 How can I share my WiFi password from mobile to laptop?
How do you see your Wi-Fi password on your computer?
When you join a new Wi-Fi network, you’re typically prompted to enter the network’s password. If you’ve ever forgotten the password, or just want to see it again, you can view it on your computer.
There are a few different ways to see your Wi-Fi password on your computer. One way is to open the Network and Sharing Center, and then click on the network that you’re connected to. The password will be listed next to the word “Type” under the “Security” section.
Another way to see your Wi-Fi password is to open the Command Prompt and run the following command:
netsh wlan show profile name=nameofnetwork key=clear
You can also find your Wi-Fi password by looking in the properties of the Wi-Fi connection. To do this, right-click on the Wi-Fi connection and select “Properties.” The password will be listed under the “Security” tab.
Whichever method you choose, be sure to write down your Wi-Fi password somewhere safe in case you need it in the future.
How can I find my Wi-Fi password on Windows 10?
Windows 10 comes with a number of features that make it easier to connect to Wi-Fi networks. One such feature is the ability to automatically connect to your home network. If you have forgotten your Wi-Fi password, however, there is a way to find it.
To find your Wi-Fi password on Windows 10, open the Settings app and go to Network & Internet. In the left-hand menu, select Wi-Fi and then click on the name of the Wi-Fi network that you want to connect to. On the next screen, click on the Connect button.
Scroll down to the bottom of the page and you will see the Wi-Fi password.
Is there a way to see the password of your Wi-Fi?
There are a few methods you can use to see the password of your Wi-Fi. One is to use a Wi-Fi scanner app to view the password for the network you’re connected to. Another way is to use a network monitoring tool to see the Wi-Fi password for all the networks you’re connected to.
How do you find the Wi-Fi password on the computer without being connected?
When you connect to a Wi-Fi network, the password is usually automatically saved on the computer. However, if you’re not connected to the network, you may not know the password. There are a few ways to find the Wi-Fi password on the computer without being connected.
One way to find the Wi-Fi password is to use the command prompt. To do this, open the command prompt and type in “netsh wlan show profiles” without the quotes. This will show a list of all of the Wi-Fi networks that have been saved on the computer. Next to the network name, there will be the password listed.
Another way to find the Wi-Fi password is to use a third-party program. There are a number of different programs that can do this, such as Wi-Fi Password Viewer or WirelessKeyView. These programs will scan the computer for Wi-Fi passwords and show them to you.
If you don’t have access to the computer, you may be able to get the Wi-Fi password by looking at the router. Most routers have a list of all of the Wi-Fi networks that have been connected to it, and they will list the passwords next to the network names.
If you’re still having trouble finding the Wi-Fi password, you can try contacting the network administrator. They may be able to provide you with the password or tell you how to find it.
How do I find my Wi-Fi password on my HP laptop?
If you’ve forgotten your Wi-Fi password on your HP laptop, don’t worry – it’s easy to find. Just follow these simple steps:
1. Open the Start menu and click on the Settings icon.
2. Scroll down and click on Network & Internet.
3. Click on Wi-Fi in the left-hand menu.
4. Click on the name of your Wi-Fi network.
5. Scroll down and click on the Show password check box.
6. Enter your password and click on the OK button.
7. The password will now be displayed in plain text.
Can you see Wi-Fi password on Iphone?
Can you see Wi-Fi password on Iphone?
Yes, you can see Wi-Fi password on your iPhone. You can see the Wi-Fi password for the current network that your iPhone is connected to. To view the Wi-Fi password for the current network, go to Settings > Wi-Fi and then tap on the name of the Wi-Fi network. The Wi-Fi password for the network will be displayed under the “Network name” and “Security” sections.
If your iPhone is connected to a Wi-Fi network that is using WEP security, you will not be able to view the Wi-Fi password. WEP is an outdated security protocol and is no longer considered to be very secure. If you are using a Wi-Fi network that is using WEP security, you will need to ask the network administrator for the Wi-Fi password.
There are a few ways that you can share your WiFi password from your mobile device to your laptop. One way is to use a WiFi sharing app, such as WiFi HotSpot or WiFi Passwords. These apps will allow you to share your WiFi password with other devices that are in close proximity to your mobile device.
Another way to share your WiFi password is to use a USB cable. If your mobile device has a USB port, you can use a USB cable to connect your mobile device to your laptop. Once your devices are connected, you can open up the file explorer on your laptop and locate the folder that contains your WiFi password.
Finally, you can also share your WiFi password by using a QR code. Many mobile devices have the ability to scan QR codes, so you can create a QR code that contains your WiFi password. Once the QR code has been scanned, the device will automatically connect to your WiFi network.