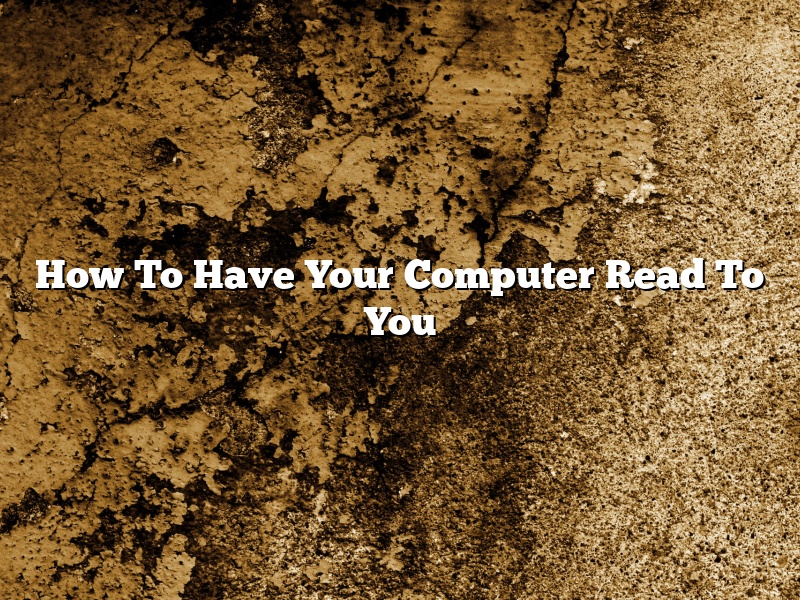There are a few different ways that you can have your computer read to you. One way is to use the Narrator program that comes with Windows. To use it, press the Windows key and the letter “N” at the same time to open it.
The Narrator program can read text on the screen, read aloud menus and buttons, and read aloud text that you type. To use it, open the program and then press the “F6” key to turn it on. The “F6” key is the key on the top row of the keyboard that has an image of a speaker on it.
To have the computer read text to you, select the text that you want to hear and then press the “Ctrl” and “Enter” keys at the same time. The “Ctrl” key is the key on the bottom row of the keyboard that has the image of a house on it, and the “Enter” key is the key on the top row of the keyboard that has the image of a key on it.
Another way to have your computer read text to you is to use the Read Aloud feature in Microsoft Edge. To use it, open Microsoft Edge and then select the “Settings and more” button.
Select the “Reading” tab and then enable the “Read aloud” feature. You can also select the language that you want the computer to read to you in. To do this, select the “Options” button and then select the language that you want.
To have the computer read text to you, select the text that you want to hear and then press the “Ctrl” and “E” keys at the same time. The “Ctrl” key is the key on the bottom row of the keyboard that has the image of a house on it, and the “E” key is the key on the top row of the keyboard that has the image of a magnifying glass on it.
Contents [hide]
How do I get my computer to read PDF out loud?
PDFs are a popular format for documents because they can be read on a variety of devices. However, if you’re visually impaired or have a disability that prevents you from being able to read text on a screen, you may find it difficult to read PDFs out loud. Luckily, there are a few ways that you can get your computer to read PDFs out loud for you.
One way to get your computer to read PDFs out loud is to use a screen reader. A screen reader is a program that reads the text on your screen aloud, allowing you to hear what’s on the page. There are a number of different screen readers available, and most of them are free to download.
If you’re using a PC, you can download the free screen reader, NVDA. NVDA is easy to use and can be installed in a matter of minutes. Once installed, open NVDA and press the NVDA key + F2 to open the NVDA settings. From there, go to the “PDFs” tab and check the “Read PDFs out loud” box.
If you’re using a Mac, you can use the built-in screen reader, VoiceOver. To open VoiceOver, press the Command (⌘) key + F5. From there, go to the “PDFs” tab and check the “Read PDFs out loud” box.
Screen readers are a great way to read PDFs out loud, but they can be a bit cumbersome to use. If you’re looking for a simpler way to get your computer to read PDFs out loud, you can try using a PDF reader with a built-in speech function.
PDF readers with a speech function allow you to hear the text on the PDF aloud without having to install a screen reader. One such PDF reader is Adobe Acrobat Reader. Acrobat Reader is free to download and can be used on both PCs and Macs.
Once Acrobat Reader is installed, open it and go to the “File” menu. From there, select “Open” and choose the PDF you want to read. Once the PDF is open, go to the “Tools” menu and select “Speech.” From there, you can choose to have the PDF read aloud by either a male or female voice.
PDF readers with a speech function are a great way to get your computer to read PDFs out loud without having to install a screen reader. They’re easy to use and can be used on a variety of devices.
How do I get Windows 10 to read to me?
Windows 10 has a built-in reading feature that can read text aloud. You can use this feature to read text from websites, emails, and documents.
To turn on the reading feature, open the Settings app and go to Ease of Access > Narrator. Turn on the ‘Read aloud’ option.
You can also use the keyboard shortcut Windows key + Enter to turn on the reading feature.
When the reading feature is turned on, Windows 10 will read the text on the screen aloud. You can control the reading speed and volume.
The reading feature is available in all editions of Windows 10, including the free edition.
How do you make a PDF speak?
PDFs are widely used to store and share documents, and many users find them convenient because they can be read on a variety of devices. However, what if you want a PDF to speak to you? This can be done with a few simple steps.
First, open the PDF in a program such as Adobe Acrobat or Adobe Reader. Then, go to the “File” menu and select “Properties.”
In the Properties window, click on the “Description” tab. Under “Text to Speech,” select the language you want the PDF to speak and the playback speed.
Click “OK” and the PDF will now speak to you in the chosen language.
Is there a program that will read text to me?
There are many programs that will read text to you. Some are designed to read text aloud, while others are designed to help you read text more easily.
One of the most popular programs for reading text aloud is VoiceOver. This program is built into the Mac operating system, and it can read text aloud in more than 30 languages. VoiceOver can be used to read text in any application, including web browsers, email clients, and word processors.
Another popular program for reading text aloud is ReadSpeaker. This program is available for Windows, Mac, and Linux, and it supports more than 25 languages. ReadSpeaker can be used to read text in any application, including web browsers, email clients, and word processors.
If you’re looking for a program that will help you read text more easily, there are several options to choose from. One popular program is OpenDyslexic. This program is designed to help people with dyslexia read text more easily. OpenDyslexic is available for Windows, Mac, and Linux, and it supports more than 30 languages.
Another popular program for people with dyslexia is Kurzweil 3000. This program is designed to help people with dyslexia, low vision, and blindness read text more easily. Kurzweil 3000 is available for Windows and Mac, and it supports more than 40 languages.
Finally, if you’re looking for a program that will read text aloud in a foreign language, there are several options to choose from. One popular program is NaturalReader. This program is available for Windows, Mac, and Linux, and it supports more than 60 languages. NaturalReader can be used to read text in any application, including web browsers, email clients, and word processors.
How do I make Windows 10 speak text?
Windows 10 has a range of features that can make your life easier, including the ability to speak text. This can be a great feature if you have difficulty seeing or if you want to hands-free use your computer. Here is how to make Windows 10 speak text:
1. Open the Start menu and type “Ease of Access.” Select the “Ease of Access Center” option.
2. In the “Ease of Access Center” window, select the “Make your computer speak” option.
3. In the “Make your computer speak” window, make sure the “Speak text” option is checked.
4. Select the “Set up” button.
5. In the “Set up text to speech” window, make sure the “Windows Narrator” option is selected.
6. Select the “Start speaking” button.
7. Windows will now start speaking text.
How do I activate Windows Narrator?
Windows Narrator is a built-in screen reader that reads text aloud, making it easier for those with vision impairments to use Windows. It can also read webpages, emails, and other documents.
To enable Windows Narrator, do the following:
1. Open the Settings app.
2. Select Ease of Access.
3. Select Narrator.
4. Toggle the switch to the On position.
5. Click the Set Up Narrator button.
6. Follow the on-screen instructions.
7. Click the Test Narrator button to verify that Narrator is working correctly.
Is there an app that will read PDFs out loud?
There are a number of different apps that can read PDFs out loud. This can be a great way to read PDFs if you are unable to read them yourself, or if you want to listen to them while you are doing something else.
There are a number of different apps that can read PDFs out loud. Some of the most popular ones include Voice Dream Reader, Adobe Acrobat Reader, and Google Drive. All of these apps have different features, so it is important to choose the one that is right for you.
Voice Dream Reader is a great option if you want a lot of control over how the PDF is read. You can choose the voice that reads the PDF, the speed at which it is read, and even the pitch. You can also choose to have the PDF read aloud continuously or only when you press a button.
Adobe Acrobat Reader is a good option if you need to make notes while you are listening to the PDF. You can highlight text, make comments, and even type in your own notes. You can also choose to have the PDF read aloud continuously or only when you press a button.
Google Drive is a good option if you want to be able to listen to PDFs on multiple devices. You can download the PDFs to your device, and then you can listen to them even if you are not connected to the internet. You can also choose to have the PDF read aloud continuously or only when you press a button.