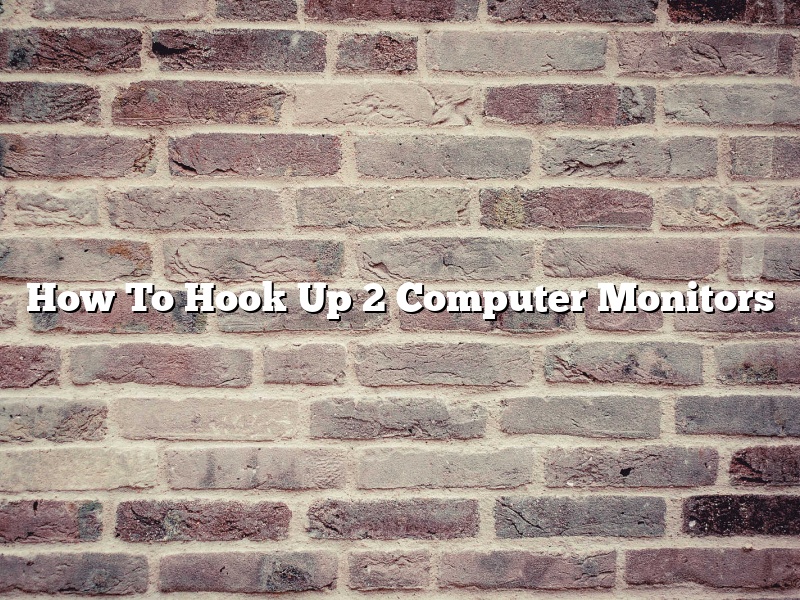In order to hook up 2 computer monitors, you will need the following items:
-1 monitor
-1 VGA cable
-1 computer
First, connect the monitor to the computer with the VGA cable.
Next, power on the monitors and the computer.
The monitors should automatically detect each other and the image will appear on both screens.
If the image does not appear on both screens, you may need to press the “F8” key on your keyboard to change the display output.
You can also adjust the position and size of the image on each screen by using the monitor’s controls.
Contents
How do you set up dual monitors?
Setting up dual monitors can provide you with a lot of extra screen space, which can be especially helpful if you work with a lot of applications or windows open at once. In this article, we will show you how to set up dual monitors on your computer.
There are a few things you will need to do in order to set up dual monitors. First, you will need to make sure that your computer has two video outputs. Most computers have at least one video output, but if your computer only has one, you will need to buy a video card that has two outputs.
Next, you will need to make sure that your monitors are compatible with your computer. Most monitors use a VGA, DVI, or HDMI input, so you will need to make sure that your monitors use one of these input types. If your monitors use a different input type, you will need to buy a video adapter that will convert the signal from your computer to the input type that your monitors use.
Once you have verified that your computer has two video outputs and your monitors use a compatible input type, you can start setting up your dual monitors. The process will vary depending on your operating system, but we will show you how to set up dual monitors on Windows and MacOS.
Setting up dual monitors on Windows
1. Open the Control Panel and click on the “Display” icon.
2. Click on the “Screen Resolution” tab.
3. Click on the “Detect” button.
4. Windows will automatically detect the second monitor and will give you the option to extend your desktop onto the second monitor.
5. Select the “Extend these displays” option and click on the “OK” button.
6. The second monitor should now be set up and you can start using it.
Setting up dual monitors on MacOS
1. Open the System Preferences and click on the “Displays” icon.
2. Click on the “Arrangement” tab.
3. Drag the second monitor to the right of the first monitor.
4. Click on the “Input” tab.
5. Select the “Mirror Displays” option.
6. The second monitor should now be set up and you can start using it.
Can you connect 2 monitors to one PC?
Yes, you can connect two monitors to one PC. This is a great way to increase your productivity by giving you more screen real estate to work with.
There are a few things you need to consider before you get started. First, you need to make sure that your PC has the appropriate ports to connect two monitors. Most PCs have at least one VGA port and one HDMI port. If your PC only has one VGA port, you can use a VGA to HDMI adapter to connect your second monitor.
Next, you need to make sure that your monitors are compatible with your PC. Most monitors use the VGA or HDMI ports, but there are a few exceptions. If your monitors use a different port, you may need to purchase a special adapter to connect them.
Once you have everything set up, it’s easy to start using your second monitor. Just drag and drop the windows you want to move to the second monitor. You can also use the built-in mirroring feature to display the same image on both monitors. This is a great way to watch a movie or give a presentation.
If you have any questions or run into any problems, be sure to check the manufacturer’s website or contact their customer service department.
Can you run 2 monitors off 1 HDMI port?
Running multiple monitors off of one HDMI port is a common question with no definitive answer. It depends on the graphics card, the monitors, and the cables.
Monitors that use a VGA or DVI connector can usually be run off of one HDMI port by using an adapter. However, this is not always the case. Some monitors may not work properly or may have a reduced resolution when using an adapter.
In addition, some graphics cards may not be able to support multiple monitors when using an HDMI connector. This usually depends on the age of the graphics card and the type of connector used.
If you are unsure whether or not your graphics card can support multiple monitors, you can check the manufacturer’s website or contact their customer service department.
What cable do I need to connect 2 computer monitors?
When connecting two computer monitors to your computer, you will need to use a VGA cable. This is a standard cable that is used to connect computer monitors to computers. The VGA cable has three connectors – one for the computer monitor, one for the computer, and one for the power.
How do I connect 2 monitors to HDMI?
There are many ways to connect two monitors to HDMI, but not all of them will work for every setup. In this article, we’ll go over a few different methods for connecting two monitors to HDMI and explain which ones will work best for your setup.
Option 1: Use an HDMI Splitter
If you want to connect two monitors to HDMI but only have one port on your graphics card, you can use an HDMI splitter. An HDMI splitter will allow you to plug two monitors into one HDMI port and split the signal between the two monitors. This is the easiest way to connect two monitors to HDMI, but it may not be the best option if you have a limited number of ports on your graphics card.
Option 2: Use a DisplayPort to HDMI Adapter
If you don’t have an HDMI port on your graphics card, you can use a DisplayPort to HDMI adapter to connect two monitors to HDMI. This adapter will convert the DisplayPort signal to an HDMI signal, allowing you to use two HDMI monitors.
Option 3: Use a Dual HDMI Cable
If you only have one graphics card with one HDMI port, you can use a dual HDMI cable to connect two monitors to HDMI. This cable will allow you to plug two monitors into one HDMI port and split the signal between the two monitors.
Which Option is Best for Me?
The best option for connecting two monitors to HDMI depends on your setup. If you have a limited number of ports on your graphics card, an HDMI splitter may be the best option. If you don’t have an HDMI port on your graphics card, you can use a DisplayPort to HDMI adapter. If you only have one graphics card with one HDMI port, you can use a dual HDMI cable.
How do I get dual monitors to work separately?
There are a few ways to get dual monitors to work separately. One way is to use two different video cards in your computer. Another way is to use a video splitter.
If you want to use two different video cards in your computer, you will need to open your computer and install the new video cards. Make sure that the video cards are compatible with your computer. Once the video cards are installed, you will need to configure them to work separately. To do this, you will need to download and install the video card drivers. Once the drivers are installed, you will need to open the Control Panel and click on the Display icon. In the Display Properties window, click on the Settings tab. In the Multiple Displays section, click on the check box next to the second video card. This will enable the second video card.
If you want to use a video splitter, you will need to purchase one. There are a few different types of video splitters available. Some video splitters allow you to use two monitors with one video card, while others allow you to use two different video cards. Once you have the video splitter, you will need to connect it to your computer. Once it is connected, you will need to configure it to work separately. To do this, you will need to open the Control Panel and click on the Display icon. In the Display Properties window, click on the Settings tab. In the Multiple Displays section, click on the check box next to the video card that you want to use. This will enable the video card.
Do I need 2 display ports for 2 monitors?
Do I need 2 display ports for 2 monitors?
This is a question that a lot of people have been asking, especially with the release of the new MacBook Pro. The answer is, it depends.
First, let’s start with what you need in order to use multiple monitors. In order to use multiple monitors, you need:
-A computer with multiple ports that can support displays
-Multiple displays that are compatible with your computer
-Display adapters if your computer doesn’t have the appropriate ports
Now, let’s talk about how many displays you can use. Most computers can support two displays, but there are some that can support three or more. It really depends on your computer’s specs.
If you want to use multiple displays with your computer, you will need to determine if your computer has the appropriate ports. If it doesn’t, you will need to purchase display adapters. Display adapters are available in HDMI, DVI, and VGA formats.
So, do you need two display ports for two monitors? It depends on your computer.