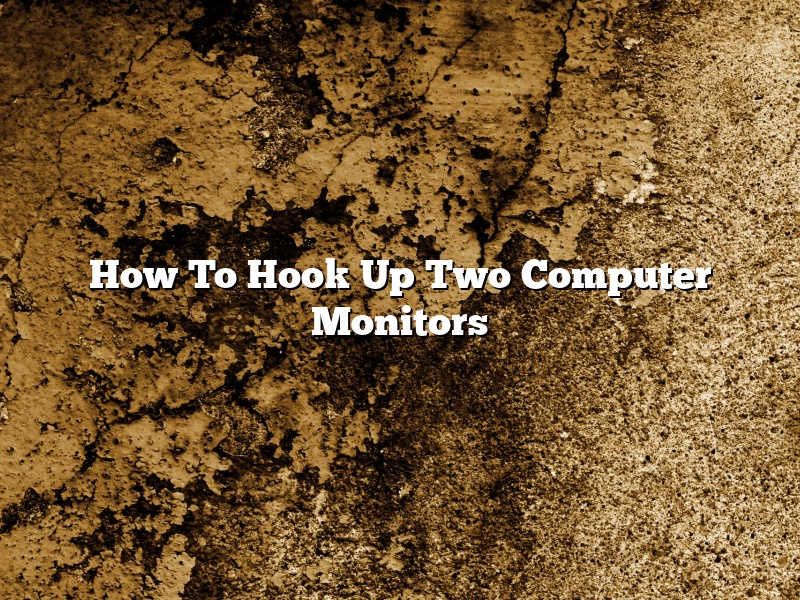So you want to know how to hook up two computer monitors? Here’s a step-by-step guide on how to do it.
1. Make sure that your computer has two video outputs. Most computers have at least one video output, but if your computer doesn’t have two, you’ll need to purchase a video card that does.
2. Connect the first computer monitor to one of the video outputs on your computer.
3. Connect the second computer monitor to the other video output on your computer.
4. Turn on both computer monitors.
5. If the second monitor doesn’t show anything, press the button on the front or back of the monitor to change the input.
6. Use the buttons on the front or back of the monitor to adjust the position, brightness, and contrast of the monitor.
Contents [hide]
- 1 How do you set up dual monitors?
- 2 Can you hook two computer monitors together?
- 3 How do I connect 2 monitors to my computer with HDMI?
- 4 What cables are needed for dual monitors?
- 5 Can you run 2 monitors off 1 HDMI port?
- 6 How do I get dual monitors to work separately?
- 7 Why can’t my PC detect my second monitor?
How do you set up dual monitors?
There are a few ways to set up dual monitors. The first way is to use a VGA splitter. This will allow you to use two monitors with one VGA input. The second way is to use a VGA switch. This will allow you to use two monitors with two VGA inputs. The third way is to use a DisplayPort splitter. This will allow you to use two monitors with one DisplayPort input. The fourth way is to use a DisplayPort switch. This will allow you to use two monitors with two DisplayPort inputs.
Can you hook two computer monitors together?
Can you hook two computer monitors together?
It is possible to hook two computer monitors together, and this can be a convenient way to increase your screen real estate. However, there are a few things to keep in mind before you try this.
First, you need to make sure that your monitors are compatible. They both need to have the same input type (DVI, HDMI, VGA, etc.), and they also need to have the same resolution.
If your monitors are compatible, you can connect them together using a special cable. This cable will have two connectors on it, one for each monitor. Make sure that the connectors are properly aligned before you plug them in, and be careful not to force them in too far.
Once the monitors are connected, you should be able to use them as one large screen. The image will be split between the two monitors, so you’ll need to adjust the position of each one to get the best view. You can also use the on-screen display (OSD) to adjust the image settings, such as brightness and contrast.
If you’re not happy with the results, you can always disconnect the monitors and use them separately.
How do I connect 2 monitors to my computer with HDMI?
A computer with an HDMI output can connect to two monitors with HDMI inputs. The monitors can be the same size or different sizes. The computer’s operating system (OS) must be configured to use the second monitor.
To connect two monitors to a computer with HDMI output, use the following steps:
1. Turn off the monitors and the computer.
2. Connect one monitor to the computer with an HDMI cable.
3. Connect the other monitor to the computer with an HDMI cable.
4. Turn on the monitors and the computer.
5. Press the Windows key + P to open the Start menu.
6. Type “Screen Resolution” and press Enter.
7. In the Display window, click the link for the monitor that is connected to the computer with the HDMI cable.
8. Click the “Extend these displays” checkbox.
9. Click the “OK” button.
The monitors will now be connected to the computer with HDMI cables and the computer’s operating system will be configured to use both monitors.
What cables are needed for dual monitors?
Dual monitors are becoming increasingly popular, as they provide users with more screen real estate. In order to set up dual monitors, you will need to have two video cables. The most common type of video cable is the VGA cable. If your monitors have different inputs, you will also need a cable that converts the input from one type to another. For example, if one monitor has a VGA input, and the other monitor has a DVI input, you will need a DVI-to-VGA converter cable.
Can you run 2 monitors off 1 HDMI port?
It is possible to run two monitors off of one HDMI port, but there are a few things you’ll need to consider first.
First, you’ll need to make sure that your computer has an HDMI port. If it doesn’t, you’ll need to purchase an adapter.
Next, you’ll need to make sure that your monitors are compatible with HDMI. If they’re not, you’ll need to purchase a converter.
Finally, you’ll need to make sure that your monitors have the same resolution. If they don’t, the image on one of the monitors may be distorted.
How do I get dual monitors to work separately?
There are a few things you need to do in order to get dual monitors to work separately.
First, you’ll need to have two monitors that have different inputs. For example, one might have VGA and the other DVI.
Then, you’ll need to open the Display Settings window. On Windows 10, you can do this by clicking on the Start button and then typing “display”. Click on the “Display” result.
In the Display Settings window, click on the “Change display settings” link.
In the Change Display Settings window, click on the “Advanced display settings” link.
In the Advanced Display Settings window, click on the “Display adapter properties” link.
In the Display Adapter Properties window, click on the “Adapter tab” and then click on the “List All Modes” button.
In the List All Modes window, you’ll see a list of all the different modes that your monitors can use. You’ll need to find a mode that has the same resolution for both monitors.
For example, if your monitors are both 1920×1080, you’ll need to find a mode that has 1920×1080 for both monitors.
Once you’ve found a mode that has the same resolution for both monitors, click on the “OK” button.
Back in the Advanced Display Settings window, click on the “Monitor” tab.
In the Monitor tab, you’ll see a list of all the different monitors that are connected to your computer.
For each monitor, you’ll need to set the “Primary” option to “Yes”.
Then, you’ll need to click on the “OK” button to save your changes.
Your monitors should now be working separately.
Why can’t my PC detect my second monitor?
When you connect a second monitor to your computer, you may find that your PC doesn’t detect the monitor. There are several possible reasons for this, and several possible solutions. In this article, we’ll take a look at some of the most common reasons why your PC can’t detect your second monitor, and we’ll show you how to fix the problem.
One of the most common reasons for this problem is that your computer isn’t set up to recognize multiple monitors. In order to fix this problem, you’ll need to configure your computer to recognize the second monitor.
If your computer is set up to recognize multiple monitors, the problem may be caused by a conflict with your graphics card. If this is the case, you’ll need to disable the second monitor in the graphics card settings.
If your computer is set up to recognize multiple monitors, and the problem is not caused by a conflict with your graphics card, the problem may be caused by a conflict with your operating system. If this is the case, you’ll need to disable the second monitor in the operating system settings.
If your computer is set up to recognize multiple monitors, and the problem is not caused by a conflict with your graphics card or your operating system, the problem may be caused by a problem with the second monitor. In this case, you’ll need to troubleshoot the monitor to determine the cause of the problem.
If none of the solutions listed above solve the problem, you may need to purchase a new graphics card or a new monitor.