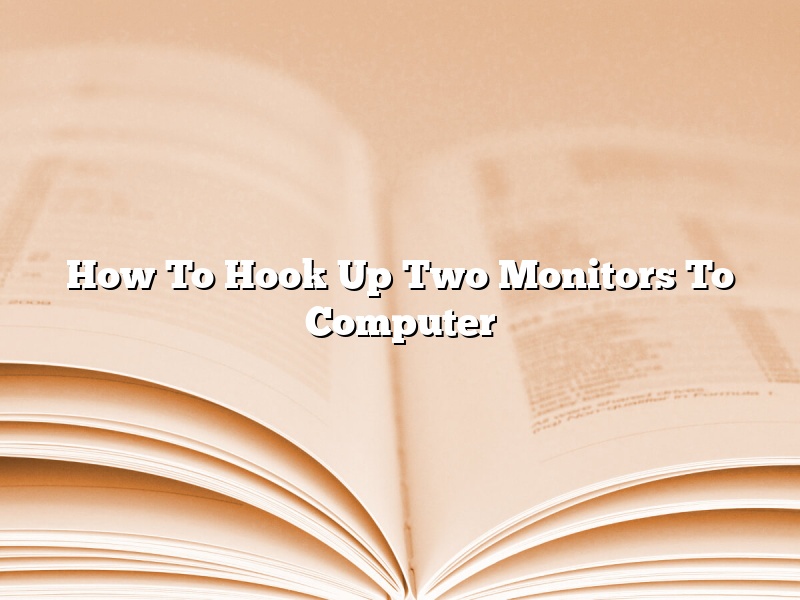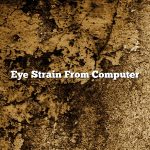If you work on a computer all day long, you may find that you need more screen real estate to get all your work done. Luckily, you can easily add a second monitor to your computer. Here’s how to do it:
1. Plug the monitor’s power cord into an electrical outlet and plug the monitor’s video cable into the back of your computer.
2. Turn on your monitor and your computer.
3. On your computer, go to the Start menu and select Control Panel.
4. In the Control Panel, select Appearance and Personalization.
5. In the Appearance and Personalization window, select Display.
6. In the Display window, select the second monitor in the Display box and click the Settings button.
7. In the Display Properties window, make sure that the second monitor is selected in the Display box and click the OK button.
8. You should now see the desktop on both monitors.
Contents [hide]
How do I hook 2 monitors to my computer?
So you want to know how to connect two monitors to your computer? It’s actually a pretty simple process, and can be done in a few different ways, depending on your setup.
If you have a desktop computer, the easiest way to connect two monitors is to use a video card with two ports. Most video cards have at least two ports, and some have four or more. Just plug the monitors into the ports on the video card, and you’re good to go.
If you have a laptop, you can still connect two monitors, but it’s a little more complicated. You’ll need to buy a video adapter that converts your laptop’s output to a signal that can be read by the monitors. There are a number of different adapters available, so be sure to get one that is compatible with your laptop and monitors.
Once you have the adapter, just plug it into your laptop and the monitors, and you’re good to go. Some laptops also have a built-in HDMI port that can be used to connect two monitors.
If you have a Mac, you can use the built-in Thunderbolt port to connect two monitors. Just plug the monitors into the ports on the back of your Mac, and you’re good to go.
No matter what type of computer you have, the process for connecting two monitors is basically the same. So, if you’re looking to add a little more screen real estate to your computer, give it a try!
How do I setup dual monitors with HDMI?
A multiple monitor setup can be a great way to increase your productivity by giving you more screen real estate to work with. In this article, we will show you how to set up dual monitors with HDMI.
The first step is to determine if your computer has an HDMI port. If it does not, you will need to purchase an HDMI adapter. Once you have confirmed that your computer has an HDMI port, you will need to obtain an HDMI cable.
Next, you will need to determine if your monitors have an HDMI port. If they do not, you will need to purchase an HDMI to VGA adapter. Once you have determined that your monitors have an HDMI port, you will need to obtain an HDMI cable.
The next step is to connect the HDMI cable to the HDMI port on your computer and the HDMI port on your monitor. Once the cables are connected, you will need to ensure that the monitors are set to the same resolution.
If your monitors are not displaying the same image, you may need to adjust the position of the monitors. You can do this by using the buttons on the monitor or by using the control panel on your computer.
Once the monitors are properly configured, you will be able to take advantage of the additional screen estate that a multiple monitor setup provides.
Can you run 2 monitors on one PC?
There are a few things you need to consider when running multiple monitors on one computer. First, you need to make sure that your video card has multiple video outputs. Most modern cards have at least one DVI and one VGA output. If you have a newer card, it may also have an HDMI output.
Next, you need to determine how you want to use the monitors. Some people like to use one monitor for the Windows desktop and one for their applications. Others like to use one monitor for the windows desktop and one for their web browser. Still others like to use multiple applications on each monitor.
The third thing you need to consider is the resolution of your monitors. If you have two monitors with the same resolution, Windows will treat them as one large monitor. If you have two monitors with different resolutions, Windows will treat them as two separate monitors. This can be a bit of a pain, especially if you want to use different resolutions on each monitor.
The final thing you need to consider is the type of cable you are using to connect the monitors to the computer. If you are using a VGA cable, you can only use one VGA monitor per cable. If you are using a DVI cable, you can use up to two DVI monitors per cable. If you are using an HDMI cable, you can use up to two HDMI monitors per cable.
Can you run 2 monitors off 1 HDMI port?
Can you run 2 monitors off 1 HDMI port?
Yes, you can run 2 monitors off 1 HDMI port. However, the monitors cannot be of different sizes.
If you want to use 2 monitors with your computer, you will need either a VGA port or an HDMI port. Most computers come with a VGA port, but if your computer only has an HDMI port, you can purchase a VGA to HDMI adapter.
If your computer has an HDMI port, you can use a standard HDMI cable to connect the monitors. If your computer has a VGA port, you will need a VGA cable to connect the monitors.
If you want to use 2 monitors with your laptop, you will need to purchase a VGA to HDMI adapter.
Some monitors have multiple HDMI ports, which allows you to connect more than one monitor to the monitor. However, not all monitors have this feature.
If you want to use 2 monitors with your smartphone or tablet, you will need to purchase a VGA to HDMI adapter.
Most monitors come with a built-in speakers, but if you want to use 2 monitors with your computer, you will need to purchase external speakers.
Some laptops come with a built-in VGA port and a built-in HDMI port. If your laptop has this feature, you can use the VGA port to connect the monitors and the HDMI port to connect the laptop to the monitors.
If you want to use 2 monitors with your laptop, you will need to purchase a VGA to HDMI adapter.
What cables are needed for dual monitors?
Adding a second monitor to your computer can give you a lot of extra screen real estate, which can be really useful for working on multiple documents or pages at the same time. But before you can start using that extra screen space, you need to make sure that your computer is set up to support dual monitors.
Most computers have at least one video port that can be used to connect a monitor. The most common video ports are HDMI and VGA, but some computers also have DVI or DisplayPort ports. If your computer has a VGA port, you can use a VGA cable to connect the monitor. If your computer has a DVI port, you can use a DVI cable to connect the monitor. If your computer has a DisplayPort port, you can use a DisplayPort cable to connect the monitor. If your computer has an HDMI port, you can use an HDMI cable to connect the monitor.
If you’re using a laptop, you may also need to use a VGA or DVI adapter to connect the monitor. Most laptop video ports are HDMI or DisplayPort, so you may need to use an adapter if your monitor has a VGA or DVI port.
Once you’ve determined which cables you need, you can start connecting the monitors to your computer.
Do I need 2 HDMI ports for 2 monitors?
Do you need 2 HDMI ports for 2 monitors?
It depends. If you want to use two monitors with different resolutions, you’ll need two different HDMI ports. If you want to use two monitors with the same resolution, you can use the same HDMI port.
How can I tell if my computer supports dual monitors?
There are a few ways to tell if your computer supports dual monitors. One way is to look at your computer’s specifications. Another way is to check your computer’s output ports.
If you want to check your computer’s specifications, you can find this information in the device’s manual or on the manufacturer’s website. The specifications will list the maximum number of monitors your device can support.
If you want to check your computer’s output ports, you can do this by looking at the ports on the back of your computer. The ports should be labeled with the number of monitors they can support. For example, a port that says “HDMI 2.0” can support up to two monitors.