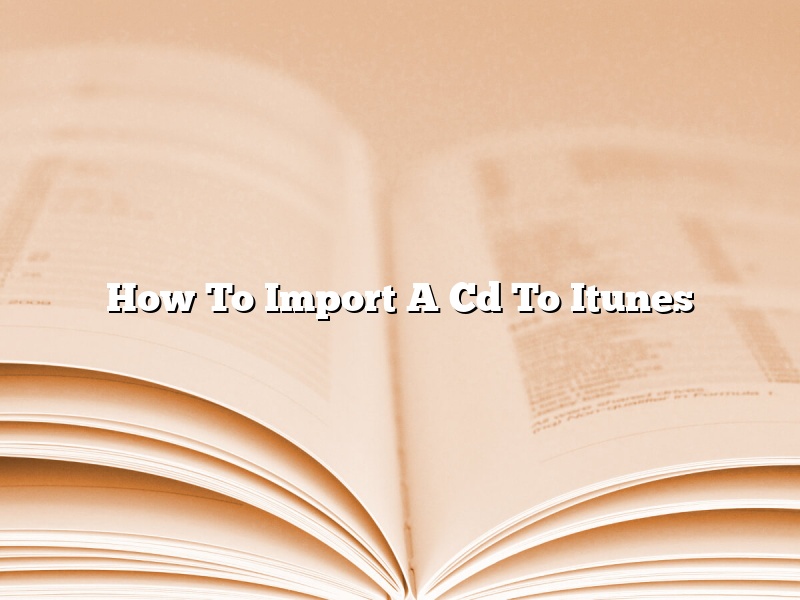Importing a CD into iTunes is a quick and easy process. Here are the steps:
1. Open iTunes and insert the CD you want to import.
2. The CD will automatically start importing and will appear in your iTunes library.
3. You can then choose to listen to the CD on your computer, burn it to a CD, or sync it to your iPod or iPhone.
Contents [hide]
Why won’t iTunes import my CD?
When you insert a CD into your computer’s CD drive, iTunes should automatically import the songs on the CD into your iTunes library. However, if iTunes doesn’t import your CD, there are a few possible reasons why.
One possible reason is that the CD is not in the correct format. iTunes can only import CDs that are in the MP3 or AAC format. If your CD is not in one of these formats, you will need to convert the songs on the CD to one of these formats before importing them into iTunes.
Another possible reason is that the CD is copy-protected. Copy-protected CDs will not import into iTunes.
Finally, there may be a problem with the CD itself. If the CD is scratched or damaged, iTunes may not be able to import the songs from the CD.
What is the best format for importing CDs into iTunes?
There are a variety of different formats that you can use to import CDs into iTunes. In this article, we will discuss the best format to use and how to import CDs into iTunes.
The best format to use for importing CDs into iTunes is AIFF. AIFF files are high-quality and will not lose any sound quality when you import them into iTunes. To import a CD into iTunes using the AIFF format, follow these steps:
1. Insert the CD into your computer’s CD drive.
2. Open iTunes.
3. Click the CD icon in the upper-left corner of the iTunes window.
4. Click the Import CD button.
5. Select the AIFF format.
6. Click the Import button.
iTunes will import the CD into your library and will create a new AIFF file for each track on the CD.
How do I import music from a CD?
Importing music from a CD is a simple process that can be completed in a few minutes. All you need is a CD drive and some software to extract the music from the CD.
The first step is to insert the CD into your CD drive. If you are using a Windows computer, the CD will automatically be detected and you will see a window pop up with the song titles and other information.
If you are using a Mac, you will need to open the “Applications” folder and then open the “CDs” folder. The CD will be listed there and you can open it and drag the songs to your desktop.
Once the songs are on your desktop, you can import them into iTunes by clicking on the “File” menu and then selecting “Import.” You can then select the songs you want to import and they will be added to your iTunes library.
Why can’t I import music into iTunes?
There are a few reasons why you may not be able to import music into iTunes. The most common reason is that the music is not in a compatible format. iTunes can only import music in the MP3, AAC, AIFF, and WAV formats. If the music you are trying to import is in a different format, you will need to convert it to one of these formats before importing it into iTunes.
Another common reason why you may not be able to import music into iTunes is because you do not have the correct permissions. If you are trying to import music from a CD, you will need to have an optical drive on your computer in order to import the music. If you are trying to import music from a folder on your computer, you will need to have permissions to read and write to that folder.
Finally, if you are trying to import music from a different computer, you will need to be signed in to the iTunes Store with the same Apple ID on both computers.
Why can’t I add music files to iTunes?
There are a few reasons why you might not be able to add music files to iTunes. One reason might be that the file format is not supported by iTunes. Another reason might be that the file is corrupted.
If the file format is not supported by iTunes, then you will not be able to add the file to the program. The most common file formats that are supported by iTunes are MP3, AAC, and WAV. However, there are many other file formats that are not supported.
If the file is corrupted, then you will not be able to add it to iTunes. This is because a corrupted file will not be able to be played. If you try to add a corrupted file to iTunes, you will receive an error message.
If you are having trouble adding music files to iTunes, there are a few things that you can try. First, make sure that the file format is supported by iTunes. Second, make sure that the file is not corrupted. Third, make sure that you have the latest version of iTunes. If you are still having trouble, you can try contacting Apple Support.
How do I import music to iTunes?
How do I import music to iTunes?
There are a few ways to import music to iTunes. One way is to simply drag and drop the songs from your computer onto the iTunes window. Another way is to use the iTunes import function.
To use the iTunes import function, open iTunes and go to the File menu. Select “Add File to Library.” Navigate to the folder that contains the songs you want to import, select the songs, and click “Open.” iTunes will add the songs to your library.
If you want to import an entire album, you can use the Import Album feature. Open iTunes and go to the File menu. Select “Add Album to Library.” Navigate to the folder that contains the album you want to import, select the album, and click “Open.” iTunes will add the album to your library.
You can also import music to iTunes by burning it to a CD. Open iTunes and go to the File menu. Select “Burn Playlist to CD.” Select the songs you want to burn to CD, and click “Burn.” iTunes will burn the songs to CD and add them to your library.
What format should I rip CDs to?
There are many different formats you can rip CDs to, but which one is best for you? Let’s take a look at the most common formats and their pros and cons.
WAV files are uncompressed and offer the best sound quality. However, they take up a lot of space on your hard drive, so they’re not ideal for storing a large music collection.
AAC files are compressed, so they take up less space than WAV files. However, they don’t offer as good sound quality as WAV files.
MP3 files are also compressed, and they offer even better sound quality than AAC files. However, they take up even more space than AAC files.
Which format should you choose? It depends on your needs and preferences. If you want the best sound quality, go with WAV files. If you want to save space, go with AAC or MP3 files.