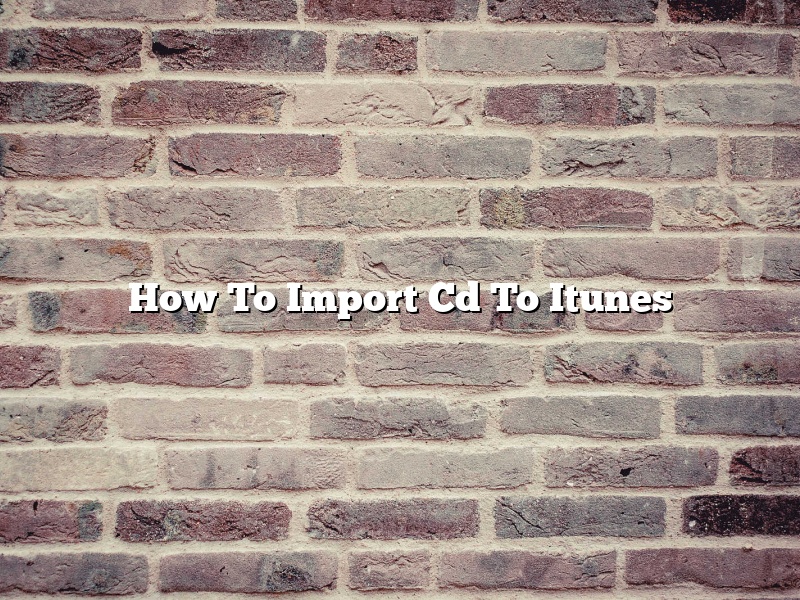It’s easy to import CDs into iTunes. After you insert a CD into your computer, iTunes will automatically open and start importing the CD.
If iTunes doesn’t automatically start importing the CD, you can import it manually. To do this, click the “File” menu and select “Import CD.”
iTunes will import the CD and add it to your library. You can then listen to the CD on your computer or sync it to your iPod or iPhone.
Contents
Why won’t iTunes import my CD?
If you’re trying to import a CD into iTunes and it’s not working, you’re not alone. A lot of people have this problem. Unfortunately, there’s no one-size-fits-all answer to the question of why iTunes won’t import your CD. There are, however, a few things you can do to try to fix the issue.
The first thing you should do is make sure that your CD is in the correct format. iTunes can only import CDs that are in the MP3 or AAC format. If your CD is in a different format, you’ll need to convert it before you can import it into iTunes.
If your CD is in the correct format, the next thing you should do is check to see if iTunes is up to date. The latest version of iTunes includes a number of bug fixes that may help to fix the issue of CDs not being imported into iTunes.
If your CD is in the correct format and iTunes is up to date, the next thing you should do is make sure that your computer is authorized to play the CD. To authorize your computer, open iTunes and go to the Store menu. Select Authorize This Computer and enter your Apple ID and password.
If your computer is authorized to play the CD and iTunes is up to date, the next thing you should do is make sure that the CD is in the correct drive. To check the drive, open iTunes and go to the Preferences menu. Select the Devices tab and make sure that the correct drive is selected.
If the CD is in the correct drive and iTunes is up to date, the next thing you should do is make sure that the CD is not dirty or scratched. To clean a CD, use a soft cloth to wipe the surface of the CD. To fix a scratched CD, use a CD repair kit to fix the scratches.
If the CD is clean and not scratched, the next thing you should do is make sure that the CD is not upside down. To check the orientation of the CD, look at the reflection of the CD in the light. The label on the CD should be facing up.
If the CD is in the correct format, it’s in the correct drive, and it’s not upside down, the next thing you should do is delete the song files that are stored in your iTunes library and then add the CD back to your library. To delete the song files, select the songs and press the Delete key on your keyboard. To add the CD back to your library, go to the File menu and select Add to Library. Navigate to the location of the CD and select the songs.
If deleting the song files and adding the CD back to your library doesn’t fix the issue, the next thing you should do is create a new iTunes library. To create a new iTunes library, close iTunes and go to the Applications folder. Select iTunes and drag it to the Trash. Open the Trash and empty it. Go to the Apple website and download the latest version of iTunes. Install iTunes and create a new iTunes library.
If none of these steps fix the issue, the next thing you should do is contact Apple Support.
How do I import Music from a CD?
Importing music from a CD to your computer is a very easy process. All you need is a CD player and a computer with a CD drive.
First, insert the CD into the CD player. Then, open the computer’s CD drive. The CD will automatically start playing. When you are finished listening to the CD, press the “eject” button on the CD player to eject the CD from the CD player.
Next, open the computer’s “My Computer” or “This PC” folder. You will see a list of all the drives attached to the computer. In the list, you will see the name of the CD player and the name of the CD. To import the music from the CD to the computer, right-click on the name of the CD and select “Copy.”
Next, open the computer’s “Music” folder. Right-click in the folder and select “Paste.” The music from the CD will be copied to the “Music” folder.
How do I put CDs on Apple Music?
How do I put CDs on Apple Music?
To put CDs on Apple Music, you’ll first need to create an Apple Music account. You can do this by visiting the Apple Music website and clicking the “Join Now” button. Once you’ve created an account, you’ll need to sign in to it.
Once you’re signed in, you can add CDs to your Apple Music library by following these steps:
1. Insert the CD into your computer’s CD drive.
2. Open iTunes and click the “CD” icon in the toolbar.
3. iTunes will automatically import the CD’s contents.
4. Once the contents have been imported, click the “Music” tab in the iTunes sidebar.
5. Click the “Apple Music” button.
6. Click the “Library” tab.
7. Click the “Add Music” button.
8. Select the CDs you want to add to your Apple Music library and click the “Add” button.
Your CDs will now be added to your Apple Music library. You can listen to them by streaming them online or downloading them to your computer or mobile device.
What is the best format to import CD in iTunes?
If you have a CD collection and want to import them into iTunes, there are a few different formats you can use. In this article, we’ll explain the different formats and which one is the best to use.
First, you need to understand the difference between uncompressed and compressed audio formats. Uncompressed audio formats, such as WAV and AIFF, provide the best quality audio but take up a lot of space. Compressed audio formats, such as MP3 and AAC, provide lower quality audio but take up less space.
The best format to use for importing CDs into iTunes is AAC. AAC is a compressed audio format that provides good quality audio while taking up less space than uncompressed audio formats. If you want to maintain the best quality audio, you can import your CDs into iTunes as WAV or AIFF files, but these files will take up a lot of space.
Why can’t I import music into iTunes?
If when you try to import music into iTunes, you see a message that says “The song “filename” could not be imported because it is not in the format supported by iTunes,” there are a few things you can do.
First, check to make sure that the song is in a format that iTunes supports. iTunes supports the MP3, AAC, AIFF, WAV, and Apple Lossless formats.
If the song is in a format that iTunes supports, try converting the file to the AAC format. To do this, open the song in a program like iTunes, right-click on it, and select “Create AAC Version.”
If the song is in a format that iTunes does not support, you can try converting it to the MP3 format. To do this, open the song in a program like iTunes, right-click on it, and select “Create MP3 Version.”
If you are still having trouble importing songs into iTunes, there might be a problem with your iTunes library. Try repairing your iTunes library.
Can iTunes rip CDs?
Can iTunes rip CDs?
iTunes can rip CDs, but it depends on your settings. To rip a CD in iTunes, open the program and insert the CD. Click on the “Rip” tab at the top of the screen, and then select the songs you want to rip. Click the “Rip” button, and iTunes will start ripping the CD.
By default, iTunes will rip the CD to your computer’s hard drive. If you want to rip the CD to a different location, such as an external hard drive, click the “Options” button and select the desired location.
iTunes can also create MP3 files from CDs. To do this, click the “Options” button and select the “Create MP3 Version” check box. iTunes will create MP3 files for each song on the CD.
If you want to create a custom MP3 file, such as an MP3 file that’s smaller than the default file size, click the “Options” button and select the “Create Custom Version” check box. iTunes will create a custom MP3 file for each song on the CD.
How do I transfer CD to my computer?
CDs are a great way to store music, but what do you do if you want to transfer the music to your computer? There are a few different ways to do this, and each has its own benefits and drawbacks.
One way to transfer CDs to your computer is to use a program like Windows Media Player. This program can automatically import the music from your CDs into your computer’s library. However, it can be difficult to find the exact song you want to listen to if you have a lot of CDs.
Another option is to use a program like iTunes. This program imports the music from your CDs into a library that is easy to search. However, you can’t import the music into iTunes if you don’t have a Mac.
Finally, you can use a program like Winamp. This program imports the music from your CDs into a library that is easy to search and also allows you to create playlists. However, the program can be a little bit difficult to use.
Which program you choose to use depends on your own personal preferences. All of these programs are fairly easy to use once you get the hang of them, and they all have a lot of great features. So whichever program you choose, you’re sure to enjoy listening to your CDs on your computer!