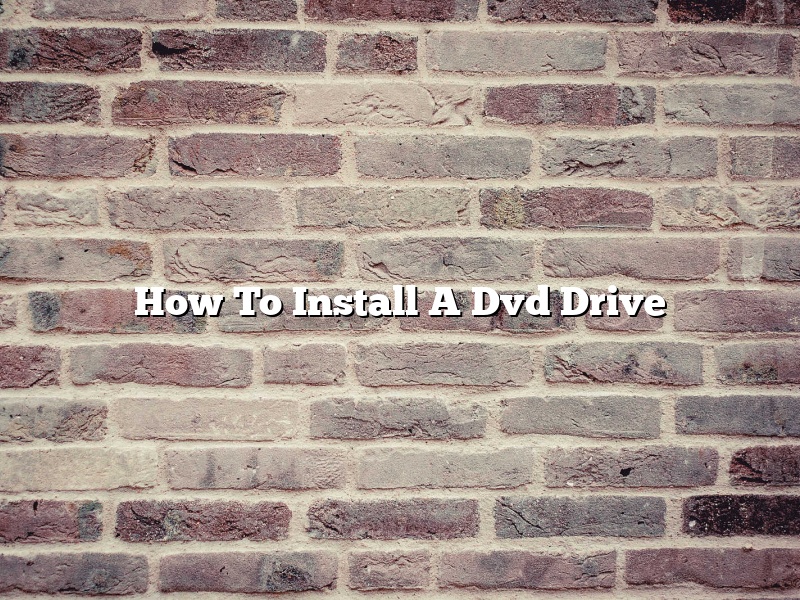Installing a DVD drive is a fairly simple process, and can be accomplished in a matter of minutes. This article will guide you through the process of installing a DVD drive in your computer.
The first step is to open up your computer case. This can be done by unscrewing the screws on the back of the case. Once the case is open, you will need to find an open PCI slot to install the DVD drive into. Most DVD drives use the standard PCI slot, but be sure to check the specifications of your drive to make sure.
Once you have found an open PCI slot, you will need to remove the metal cover from the slot. This can be done by using a screwdriver to remove the screws that hold it in place. Once the metal cover is removed, you can insert the DVD drive into the PCI slot. Be sure to align the pins on the drive with the slots on the motherboard, and then secure the drive in place by tightening the screws.
Once the drive is secured in place, you can close up the computer case and reconnect the power cord. Once the computer has restarted, you should be able to access the DVD drive by clicking on the “My Computer” icon and then double-clicking on the DVD drive icon.
Contents [hide]
- 1 How do I install a DVD drive on Windows 10?
- 2 How do I install an external DVD drive on my laptop?
- 3 What is the first step in installing an optical drive?
- 4 Where do I put my DVD drive in my computer?
- 5 Can’t see DVD drive in Windows 10?
- 6 Why is my DVD drive not working?
- 7 How do I get my laptop to recognize an external DVD drive?
How do I install a DVD drive on Windows 10?
Installing a DVD drive on a Windows 10 computer is a simple process. This article will outline the steps necessary to install a DVD drive on a Windows 10 computer.
First, you will need to open the computer case. This can usually be done by removing the screws on the back of the computer. Once the case is open, you will need to locate the CD/DVD drive. The CD/DVD drive is usually located near the power supply.
Next, you will need to remove the old CD/DVD drive. This can be done by removing the screws that hold the drive in place. Once the screws are removed, you can simply pull the drive out of the case.
Now, you will need to install the new CD/DVD drive. This can be done by placing the drive in the case and replacing the screws that hold the drive in place.
Once the drive is installed, you will need to connect the power cable to the drive. The power cable is usually located near the CD/DVD drive.
Once the drive is installed and connected, you will need to restart the computer. The computer will automatically install the drivers for the CD/DVD drive.
Once the computer has restarted, you will be able to use the CD/DVD drive.
How do I install an external DVD drive on my laptop?
Installing an external DVD drive on a laptop is a fairly simple process, and can be done in a few minutes. This guide will show you how to do it.
First, you’ll need to purchase an external DVD drive. There are a variety of different models available, so make sure to pick one that is compatible with your laptop.
Once you have the drive, you’ll need to connect it to your laptop. Most drives come with a USB cable, so you’ll need to plug that in. Once it’s connected, you should be able to see it listed under “My Computer” or “This PC”.
Now you’ll need to install the drivers for the DVD drive. This can usually be done by opening the drive’s packaging and running the included setup program.
Once the drivers are installed, you should be able to use the DVD drive normally. Just insert a DVD into the drive and it will start playing.
What is the first step in installing an optical drive?
When installing an optical drive, the first step is to remove the old drive, if there is one already installed in the computer. Next, determine the type of optical drive that is needed. There are different types of optical drives, such as a CD drive, DVD drive, or Blu-ray drive.
After determining the type of optical drive needed, the next step is to open the computer. This is usually done by removing the screws on the back of the computer. Once the screws are removed, the back panel can be taken off and the optical drive can be installed.
The optical drive is then connected to the motherboard. This is done by plugging in the SATA cable to the optical drive and the motherboard. The optical drive is then screwed into place.
The last step is to reconnect the back panel and replace the screws. The computer can then be restarted and the optical drive should be working.
Where do I put my DVD drive in my computer?
Where do I put my DVD drive in my computer?
The DVD drive is a key component of your computer. It is where you put your DVDs to watch movies or your CDs to listen to music. You may be wondering where to put your DVD drive in your computer.
There are several options for where to put your DVD drive. The most common option is to put the DVD drive in the front of your computer. This is the option that is most convenient for users. It is easy to access and you can quickly put in or take out your DVDs.
Another option for where to put your DVD drive is to put it in the back of your computer. This option is not as common as the front option, but it has its benefits. If you have a lot of cables in the back of your computer, the DVD drive will be hidden from view. This can be helpful if you are trying to keep your computer organized.
Ultimately, the decision of where to put your DVD drive is up to you. Consider your needs and preferences before making a decision.
Can’t see DVD drive in Windows 10?
Windows 10 is the latest operating system released by Microsoft, and it has been quite a success. However, one issue that some users have been experiencing is not being able to see their DVD drive. If you are having this problem, don’t worry – we are going to show you how to fix it.
The first thing you should try is restarting your computer. This is often a simple fix for many problems.
If restarting your computer doesn’t solve the problem, you can try some of the following solutions.
One thing you can try is updating your drivers. You can do this by going to the Device Manager and clicking on “Update Driver.”
If updating your drivers doesn’t solve the problem, you can try reinstalling your drivers. You can do this by going to the Device Manager and clicking on “Uninstall.” Then, you can go to the website of your DVD drive’s manufacturer and download the latest drivers. Once you have downloaded the drivers, you can install them by clicking on “Browse” and locating the drivers on your computer. Then, you can click on “Next” and follow the instructions.
If neither of these solutions solves the problem, you can try repairing your Windows installation. This can be done by going to the “Start” menu and clicking on “All Programs.” Then, you can click on “Accessories” and “System Tools.” Finally, you can click on “System Restore.”
If none of these solutions solves the problem, you may need to reinstall Windows 10.
Why is my DVD drive not working?
There are a few reasons why your DVD drive may not be working. One reason may be that the DVD drive is not properly connected to your computer. Another reason may be that the DVD drive is not receiving enough power.
One way to determine whether the DVD drive is properly connected to your computer is to check the connections on the back of the computer. The DVD drive should be connected to the motherboard using an SATA cable. If the DVD drive is not connected to the motherboard, or if the SATA cable is not connected properly, the DVD drive may not be receiving enough power.
Another way to determine whether the DVD drive is receiving enough power is to check the power cables. The power cables should be connected to the DVD drive and the power supply. If the power cables are not connected properly, the DVD drive may not be receiving enough power.
If the DVD drive is not properly connected to your computer or if the DVD drive is not receiving enough power, the DVD drive may not be working.
How do I get my laptop to recognize an external DVD drive?
There are a few things you can try if your laptop isn’t recognizing your external DVD drive.
One thing you can try is making sure that your DVD drive is plugged in properly. If the drive is plugged into a USB port on the front of your laptop, try plugging it into a port on the back instead.
If your laptop still isn’t recognizing the drive, you can try downloading and installing the latest drivers for your DVD drive from the manufacturer’s website.
If you’ve tried both of those things and your laptop still isn’t recognizing the drive, it’s possible that the drive isn’t compatible with your laptop. In that case, you’ll need to buy a drive that is compatible with your laptop.